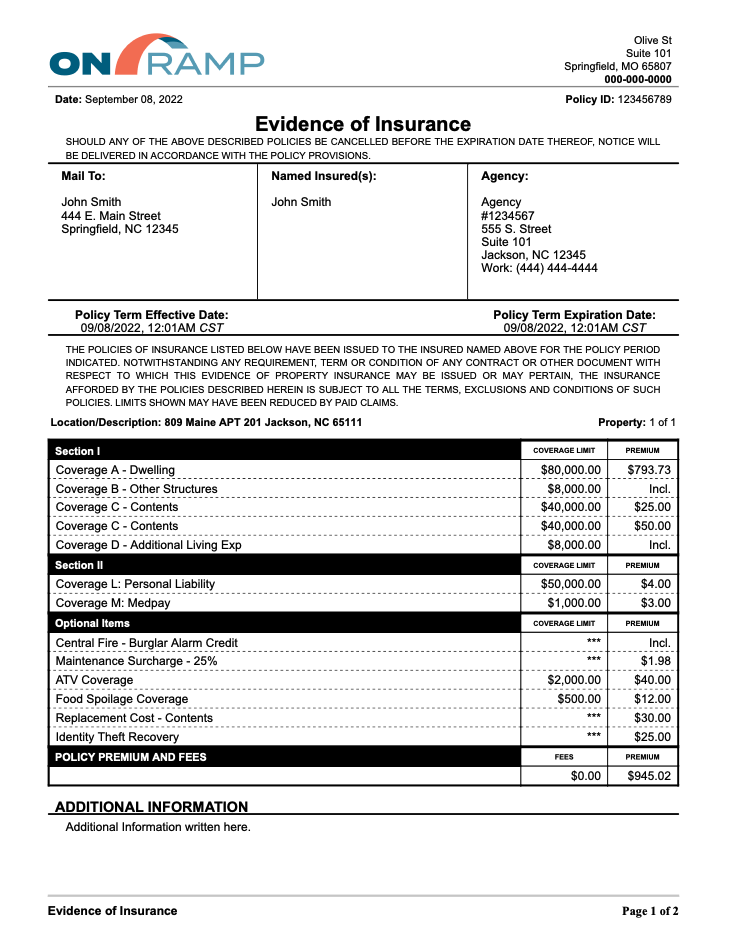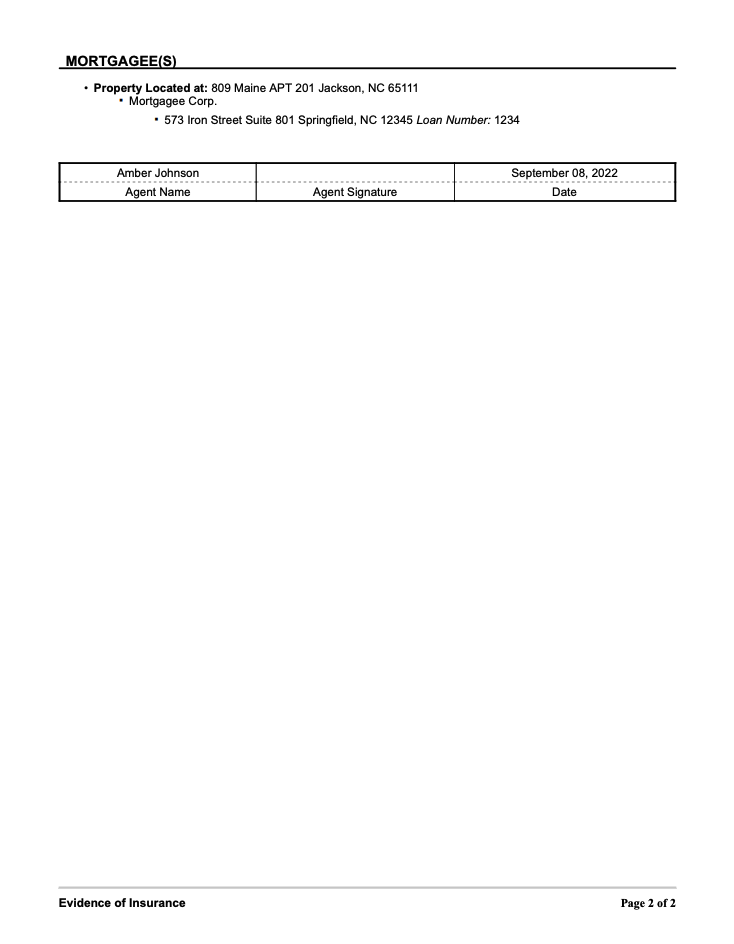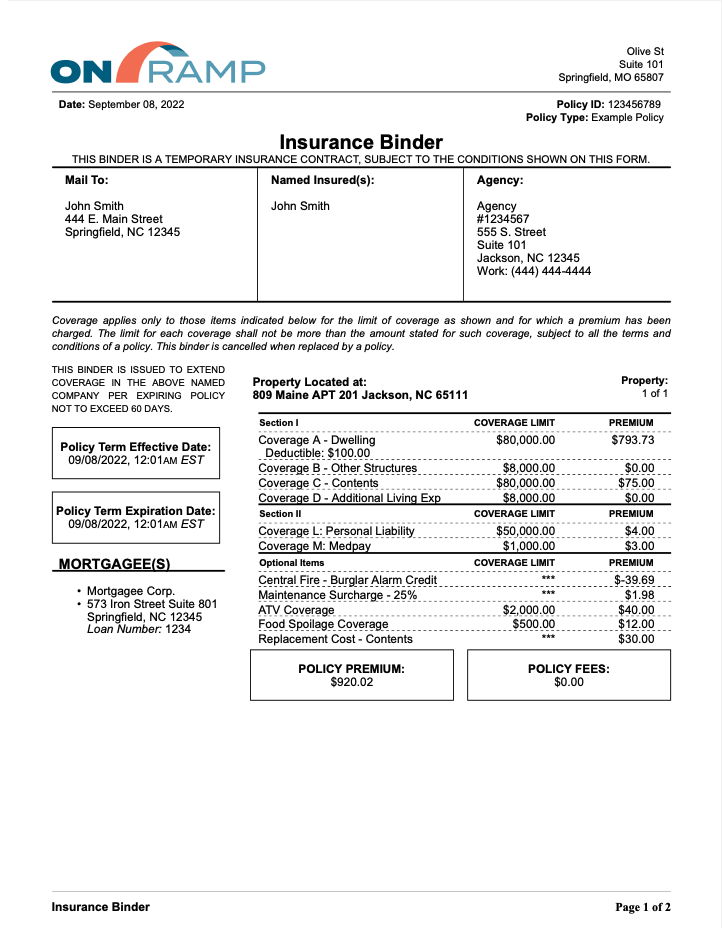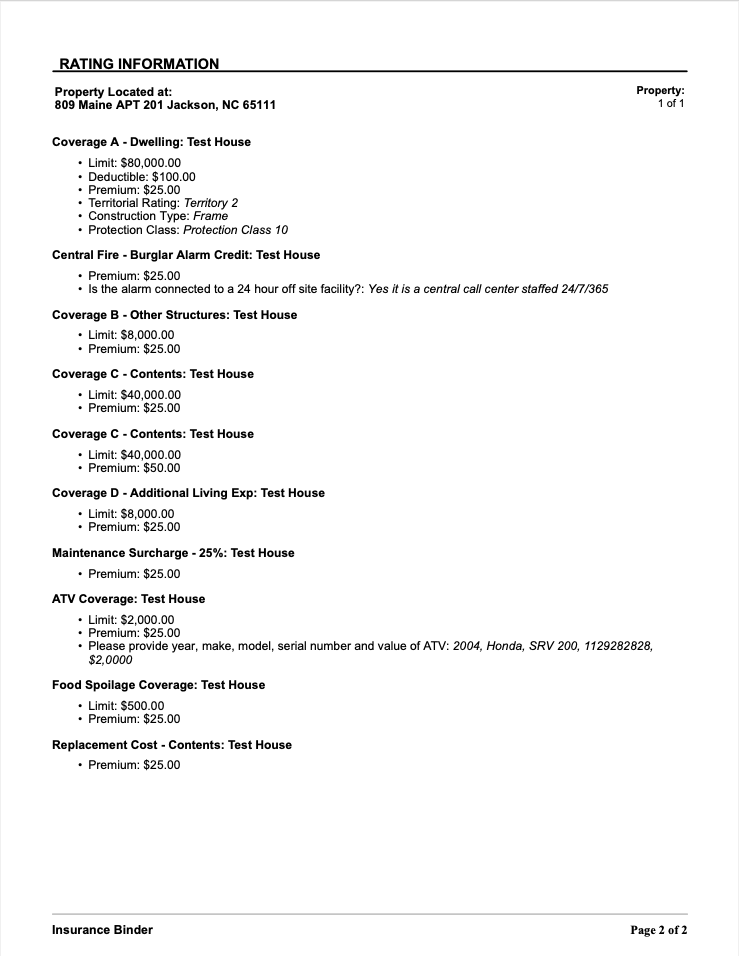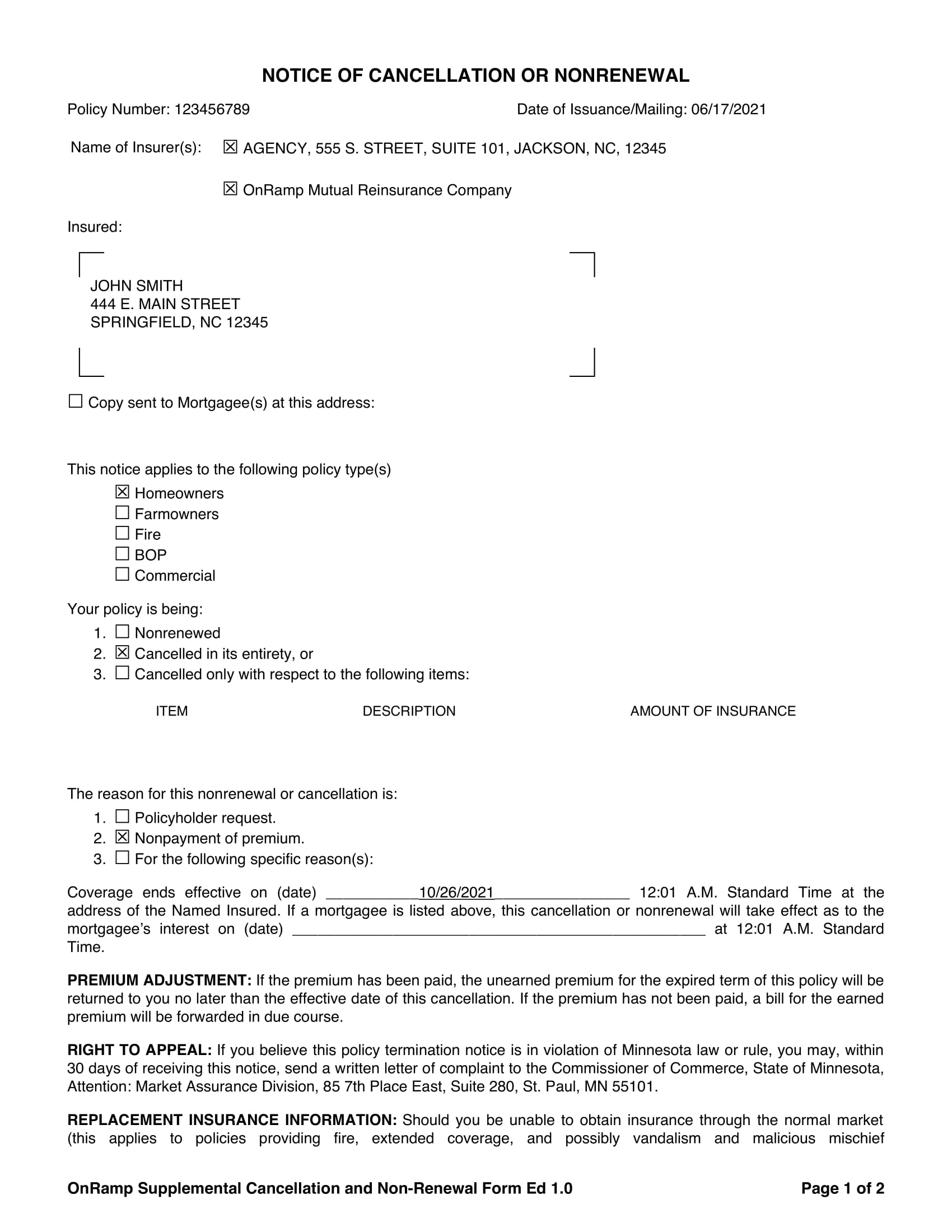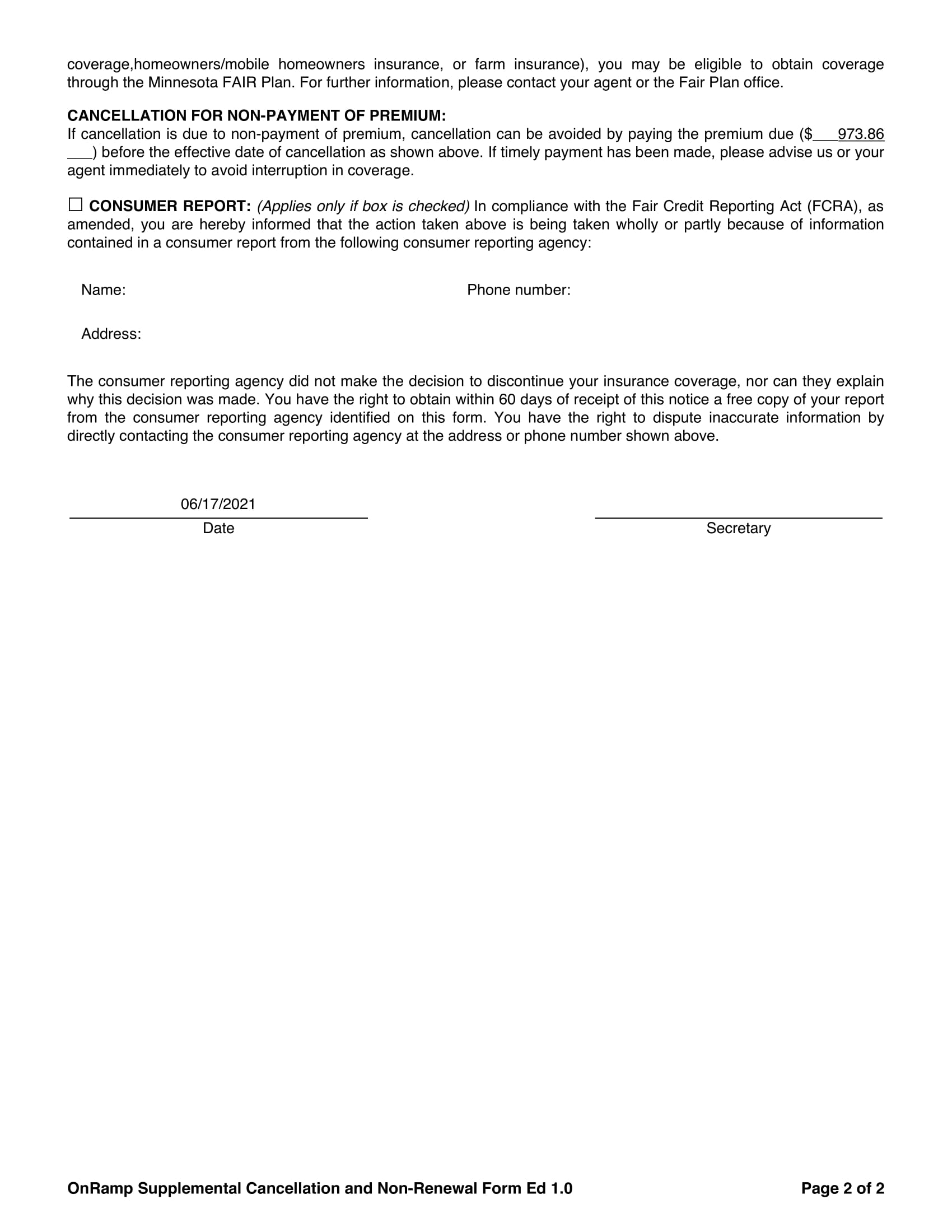Workflow
Need Help
Home > Documentation > Highway® > Workflow
Workflow
Overview | Filters | Individual Cards | Change Assignee | Change Due Date | Card Status | Card Priority | Create Card | Edit Card | Copy Card | Share Card | Delete Card | Add Comment | Attach Policy | Attached Policy Options | Attach Claim | Attached Claim Options |
File Storage | Save As PDF | Workflow Report | Workflow Search
Custom Actions
Overview | How To Use
Tools
Overview | Credit Score Updater | Deliverable Generator | Print Report Tool | Report Runner | New Business Rules | Endorsement Rules | Related Claims
Reports
Highway Reports | Test Templates
Overview | System Tag Tool | Update Built-in Tables | Custom Tables | User Management
Workflow Guide
Overview
Highway’s powerful workflow helps with task management, organization, and collaboration. Let’s walk through the basics to get started.
Key Components – Workflow consists of individual cards and can be viewed as a List or in Kanban style. Each card has a Title, Due Date, Assignees, and Status.
View Options – View workflow as a List or in Kanban style. Use the toggle on the top left corner to switch views. Both views provide the same information and functionality. If any functionality is different, we will specify below.
Table Defaults – When you first load the page, Workflow will default the view to:
- Table Name: Your team’s first table OR the last table you viewed.
- Due Dates: Empty by Default.
- Assignee: “Your Name” (the logged-in user)
- Status: “All Incomplete” (only on List view)
- Card State: “Active”
When Workflow first loads, it will load 20 cards. Use the pagination buttons at the bottom of the page to view more. Use the left arrow to navigate to the previous page or the right arrow for the next page. You can also manually enter a page number. Simply change the current number by clicking on the current page number, backspacing it, and entering the new desired page number. If there are no cards on the page, a “No Data” message will appear.
Filters
Workflow allows you to view the cards your need. Update your workflow view by the table, due date, assignee, status, and card state.
Filter By Table – Workflow has two different types of tables. Built-In tables and Custom tables. Built-in Tables are tables built into Highway for all teams and users. The cards in these tables come automatically from actions done in your insurance platforms. For example, a new policy created in Britecore will route to the New Business table. Custom Tables are created by Admin users to add further customization to your team’s use of workflow. Choose which table to view with this dropdown. Built-in tables will be on top, followed by Custom tables available.
Filter By Due Date – By default, no due date filter is applied. Click on the “Start Date” box to enter a start date for your desired date range and the “End Date” box to enter an end date. A calendar will appear and you will be able to select the desired date. Enter only a Start Date to search for cards from a specific date and all dates after. Enter only an End Date to search for cards on a specific date and all dates before. You can clear the date filter by backspacing the selected dates.
Filter By Status – (only on List view, Kanban shows all statuses at once) Highway currently has 5 status options: Not Started, In Progress, On Hold, Testing, and Complete. We have add a 6th option in the filters dropdown called “All Incomplete.” The “All Incomplete” option will show the first four statuses combined or all statuses that are not completed (Not Started, In Progress, On Hold, Testing).
Filter By Card State – Highway allows you to delete cards. Scroll down to view how to delete cards. By default, Card State is set to “Active” cards. To view your recently deleted cards, change this dropdown from Active to Deleted. Cards that have been deleted, will stay in Highway for 180 days. Afterward, they will be achieved and no longer visible to users.
Individual Cards
To learn more about a card, click on the individual card/card’s row to open a module. The module holds the card’s details. There are a lot of great features on the card module, including the ability to update assignees, status, comments, and much more. We will dive into doing all of this below.
Change Assignee
To update assignee(s) on a card, click on the individual card to open the card module. On the top left side, you will see the Assignees bar, which displays all users currently assigned to the card.
Select the Edit Icon to open the Assignees Editing view.
Add an Assignee – Click on the Assignee’s bar to open a dropdown list of available users. Select the user’s name to add to the card. Click the Checkmark to save your changes. The user has been assigned.
Remove an Assignee – In the Assignees Editing view, select the “X” beside the user’s name to remove them as an assignee on the card. Click the Checkmark to save your changes. The user has been removed.
Add Multiple Assignees – If more than one person on your team is working on a card, add them on! You can add multiple users to a card.
When To Change Assignees – Updating assignees is helpful when a team member is out sick, on vacation, or will be absent for a few days. Another member of the team can take on the card. Add assignees to a card to collaborate on a task or keep other team members informed on specific cards.
Change Due Date
To update the due date on a card, click on the individual card to open the card module. On the top middle side beside Assignees, you will see the Due Date, which displays the card’s current due date with an Edit Icon beside it.
Select the Edit (the pencil) Icon to open the Due Date Editing view. Then select the calendar or edit the text field. Click the check to Save or the X to cancel changes.
Card Status
A card’s status tracks your progress and helps organize your cards. Workflow currently offers five different status options. You can update a card’s status if you are currently assigned to the card. All new cards default to a “Not Started” status.
Update Status on List view – Under the Status column, a dropdown will display the card’s current status. Click the dropdown for an individual card and select the new desired status. The card will be moved to the new status section. You can find your card in its new status by changing the status filter at the top right corner.
Update Status on Kanban view – There is no status filter on Kanban view because all statuses will be visible in columns. To update a card’s status, click on the desired card and drag the card to the new status column. Your card will now appear under its new status column.
Update Status on Card module – From both views (List or Kanban), click on the row or card to view the card module. If you are assigned to the card, a status dropdown will be available in the upper middle section. Similar to the dropdown on List view, the current status will be shown. Select the down arrow to view available statuses and click on the desired status to update. The card can be found in its new status section (List view) or new status column (Kanban view).
Note: for your teammate’s cards or cards you are not assigned to, the “Status” column (on List view) will show the card’s current status but without a dropdown to update it.
Edit Status per Table – All tables’ statuses are editable. This allows admins to add, edit, or delete statuses per table. For users: this will allow you to have more categories for Kanban view, have more statuses per table, and overall have a cleaner workflow experience. Admin users, please view Editing Status in Admin documentation to learn how to edit.
Card Priority
Set Priority levels to your Workflow Cards. Click on a card to open the card module. On the top right-hand side, under the card buttons (Copy Card URL, Copy Card, Delete), click on the dropdown beside Priority to update the priority level. The current priority levels are “None”, “Low”, “Medium”, “High”, and “Urgent”. When you change your priority level, a comment will be made detailing the change.
In Settings, choose to receive notifications on priority-level changes. View your card priority from both Kanban and List view. Update the card organization by Priority level by using the “View By” dropdown on the Kanban view or using the arrow beside the column name (Priority) on the List view. View by “Urgent to None” or “None to Urgent”. You have the option to not set a priority and can leave cards at priority “None”.
Create Card
On Workflow:
- Click on the “Add Card” button located at the top right of Workflow. On Kanban view, click on the blank card with a plus sign icon (for Custom tables only). A new card module will open. Enter a card title, select the assignees, select the card table, select a due date, and enter the card details.
- Add assignees by selecting the Assignees bar. A drop-down menu of available users will appear. Select the name of the users you want to assign to the card. Select multiple users if needed but at least one user is required to be assigned to the card.
- Card Table will be a dropdown filled with your team’s custom tables. Admin users have the ability to add new custom tables and update settings for custom tables. Settings include whether the table has editable cards or can attach a policy to a card. Card Table will default to Custom Cards (Built-In).
- For card details, use the format options to add further customization to your card including alignment, headings, bolding, italicizing, bullet list, number list, and checklist. Add a hyperlink by selecting the link icon or right-clicking and selecting “Link.” A new dialogue will open to enter the URL, text to display, title, and opening options. Select “Save” to add your new hyperlink. Add a file by selecting the “Insert File” button, represented by a paperclip. A popup will appear to select a file from your computer OR drag and drop attachments to the textbox (multiple can be attached at once). If any mistakes occur, there are convenient undo and redo buttons. Easily, copy and paste by right-clicking in the text area.
- Once you have your title, assignees, table, due date, status, and details added, select “Submit.”
- Your card will be saved under the table you selected for the card table. If left on default, Custom Cards (Built-In), your card will be found under the Built-in Tables list on the tables dropdown. If you chose a custom table, the card will be found under the chosen table under the Custom Tables list on the tables dropdown.
By Email:
Note: The ability to create workflow cards via email is a beta release while we receive client feedback.
Create a card assigned to yourself with any due date on any (existing) Custom table. Email your location’s respective highway email address, your location’s email address should look like this: “highway_yourlocationsname@onrampit.com”.
Subject line example: This example subject line will become the title DueDate:01/01/2023 TableName:”Custom Cards”.
The DueDate and TableName flag should contain no spaces before or after the colon. If there are spaces in the table name, add double quotation marks around it (view the example above).
You can add the DueDate and TableName flags anywhere in the subject, but it will create odd spacing. We recommend adding the flags at the end.
The body of the email will be the details of the card. Once you have sent the email to the proper email address, a verification email will be returned. You must click this button to successfully create a new card. After verifying, a quick window will pop up to ensure you are signed into Highway. The window will automatically close. Your card will now be available on Highway.
How to Edit Card
If there were any errors upon creating a card, a change has occurred from the initial creation, or more information needs to be added, you can edit your custom-created cards. To edit a custom card, select anywhere on the card’s row on the Workflow table. A card module will open.
Edit Title and Details – Once the module is open, select the pencil icon next to the card details. An active editing textbox will allow you to make any changes to your card’s title and details. After you have added your desired changes, select the “Submit” button.
Edit Assignees – select the pencil icon beside the assignees’ bar on the card module to view additional users to assign. Remove users from the card by clicking on the “X” beside their name in the Assignees bar. For more help on changing Assignees, see Change Assignees above.
Edit the completion status – from the card module, select the status dropdown. See Card Status above for more details.
Copy Card
To provide efficiency, you have the ability to copy cards. To copy a card, select anywhere on the card’s row on the Workflow table. A card module will open.
On the top right-hand side of the card module, select the “Copy Card” button.
Title and Details – A Copy Card form will load and have the title, assignees, and card details from the card you are copying, prefilled. Feel free to edit the prefilled information.
Assignees – Select your desired assignees by selecting the Assignees bar to view available users to assign. Select the user’s name from the dropdown to assign them to the copied card. Click on the “X” beside the user’s name to unassign them from the new copied card.
Card Table – By default, the card table will be Custom Cards (Built-In). Other possible table options are created by Admins on Custom Tables (Click here to read more about Custom Tables).
Card Status – Select a new Status for your copied card by using the dropdown or leave it as is for the card to be given a “Not Started” status (default).
Due Date – Select a new due date for your copied card by using the date picker.
Comments and Mark Complete – Copy Comments and Complete Previous Card are selected by default. Copy Comments means all the comments from the original card will be copied to the new card. Complete Previous Card will update the original card’s status as “Complete”. Click the box beside each to select/unselect these options.
Attach Policy – Attach the policy from the original card to the new card by selecting the Attach Policy checkbox. Note: The original card has to have a policy attached and the new card table has to have policy attaching support. To learn more about attaching a policy, scroll down to the Attach Policy section.
Submit – Select “Submit” to create your new card or the “X” on the top right corner to cancel the new card. On submit, your new card will be added to Workflow.
Share Card
Quickly and easily share your card with a click of a button. Click on the desired card to open the card module. On the card’s top right corner, we can locate the Copy URL button. The Copy URL button is represented by a chain links icon. When hovering over the button, the text “Copy Card URL” will appear. Click the button to copy your card’s URL to your clipboard. Paste the link to send to your teammates or anywhere you may need to access your card.
Delete Card
You can manually delete cards on the List view. Hover over the desired card and click the checkbox next to the card’s title. You can select multiple cards to delete. When all desired cards are selected, click on the “Delete” button at the top right corner. You can also delete cards on the Card module. Click on the desired card to open the card module. Click on the trash can icon on the top right corner to delete.
You can view recently deleted cards by switching the Card State dropdown filter on the top of the workflow page from “Active” to “Deleted”. Recently deleted cards will stay in the deleted status for 180 days. After 180 days, they will be permanently archived.
Archived cards are no longer viewable via the user interface, but will be saved and can be requested by clients in case of audits or other similar situations.
Note: After 14 days, cards will automatically be deleted when a card gets completed.
To Restore: Switch the Card State dropdown filter from “Active” to “Deleted.” Hover over the desired card to view a checkbox beside the card title. Select the desired card(s) and click on the “Restore” button in the top right corner. Your card(s) will be restored and can now be found under the “Active” Card State. From the card module, select the “Restore Card” button (where the delete, trash can icon, used to be) to individually restore the card.
Add Comment
Workflow comments are a great tool to keep track of the status of a card and add more information on progress or changes.
View a card’s comment – click on the individual card’s row from the Workflow table to open the card module. From the card module, you can add new comments and view previous comments.
If you have your comments hidden, select the Comments icon button on the right side of the card module to open the comments section. To edit if you want to keep your comment section open or closed, scroll down to Customize Comment View.
Add a comment – type your comment in the text box section under Comments. Use the format options to add further customization to your card including alignment, headings, bolding, italicizing, bullet list, number list, and checklist. Add a hyperlink by selecting the link icon or right-clicking and selecting “Link.” A new dialogue will open to enter the URL, text to display, title, and opening options. Select “Save” to add your new hyperlink. Add a file to your comment by selecting the “Insert File” button, represented as a paperclip icon. A popup will appear to select a file from your computer. OR drag and drop attachments to the textbox (multiple can be attached at once). If any mistakes occur, there are convenient undo and redo buttons. Easily, copy and paste by right-clicking in the text area. Once you have entered your comment, select the “Submit” button to save your changes.
Mention another user – type the “@” symbol to populate a list of users to mention in the comments section. Continue typing to narrow down the list. Select the desired user from the list. The user will be notified (depending on their notification settings) of the mention once the comment has been submitted.
Edit a comment – scroll to view the comment you wish to edit. On the far right of your comment, you will see three horizontal dots. Select the vertical dots to view our comment options. From the options, select “Edit.” Edit will open an editable textbox. Make any needed changes and when done, select “Update” to save your changes. You will now see your updated comment in the comment section. Note: you can only edit the comments you created. You cannot edit other users’ comments.
Delete a comment – scroll to view the comment you wish to delete. On the far right of your comment, you will see three horizontal dots. Select the vertical dots to view our comment options. From the options, select “Delete.” Delete will remove your comment from the card. Be cautious to delete only the desired comment, once a comment is deleted, it cannot be undone. Note: you can only delete the comments you created. You cannot delete other users’ comments.
Push Comments – If a policy is attached to the card, you will be able to push comments to Britecore. Pushed comments will show up on the policy’s Notes section in Britecore. Learn more about attaching a policy to a card below. To push a comment, you have two options, a Quick Push or a Custom Push. A Quick Push will push the comment as is. A Custom Push will allow you to add to your current comment. Note: When you push a comment, the comment will be deleted from Workflow.
- For a Quick Push – scroll to view the comment you wish to push. On the far right of your comment, select the three horizontal dots to view our comment options. From the options, select “Quick Push.” You will receive an alert message stating “Successfully pushed .” Your comment will now be visible in the Notes section of the Policy.
- For a Custom Push – scroll to view the comment you wish to push. On the far right of your comment, select the three horizontal dots to view our comment options. From the options, select “Custom Push.” Custom Push will open a “Send Comment To Policy Number: ” form. On this form, you will be able to edit Note Title and Note Details. Add any changes and when done, select the “Submit” button. You will receive an alert message stating “Successfully pushed .” Your comment will now be visible in the Notes section of the Policy.
Customize Comment View – customize the comment view by keeping comments open or closed when working on Workflow. To update your comment view, navigate to Settings, then Workflow Comments. Choose whether you want comments to stay open or closed and click save. Your preference will be saved when you’re on workflow and your cards will always show/hide the comments.
Comment Filters – On the comments tab in a card, select the Filter button at the top, beside the “+ (add) Comment” button. Choose which filters you would like to apply, multiple can be selected. Filter by hiding system comments, who created the comment, Tagged (mentioned) User, View By date ascending/descending, and for a range of dates for when the comment was created. Select “Filter” to filter the comments or “Clear” to reset.
Unread Comment Indication – When a new comment is created, an unread comment indicator will display for other assignees or tagged users. The indicator will be represented as a small red circle. You will be able to see it on List view and Kanban view. If you have a card open, the comment count circle will turn red if there are any unread comments. The unread comment indicator will only show for user-generated comments when you are assigned to the card, or if you are mentioned on a card. The indicator will disappear once the comments section has been opened.
Attach Policy
Have a card related to a policy? Workflow allows you to attach a policy to custom cards.
Attach a policy – click on the individual card’s row to open the card module. On the top leftt side of the card module under assignees, select “Attach Policy.” The Attach Policy form can accept a policy number or policy ID. The form will default to Policy Number. To add a Policy ID, click on the slider to display “Policy ID” and enter the policy ID in the text box. Once you have a Policy Number or Policy ID entered, select the button “Attach Policy” button to submit your policy to the card. You will see an alert message stating “Your policy has been successfully Attached. Please check comments on card.” A new comment about the attached policy will be added in the card’s comment section.
On the card module, the Attach Policy button will now show “Policy Attached: ” followed by your policy number.
Remove a policy from your card – Open the card module by selecting anywhere on the card’s row from the Workflow table. Select the
X” in the “Policy Attached: [policy number]” button on the top left corner, under Assignees. You will receive an alert message stating “The policy has been detached from this card. Please check comments on card.” A comment will be added on the detaching of the policy.
Attached Policy Options
When you attach a Policy, new card options become available to increase your use of Highway integrated into your Insurance Platform (such as Britecore). The following are only available if you have a policy attached:
Push Comments to Policy – As mentioned in Add Comment section, you can push comments directly to the Policy on Britecore once a policy is attached to the card. Scroll up to the Add Comment (or click here) section to learn more on how to Quick Push or Custom Push.
Push Attachments to Policy – Attach a file in the card details or card comments section. You can upload the file to the attached policy. Right-click and select “Upload to Platform”. You will now be able to view your file on your insurance platform in the Notes section. You can also download items by opening the file in a new tab and right-clicking and saving them.
View Notes – When you push a comment to the policy, you can view your pushed comments in the Notes section. To view Notes, click Policy Details to open the menu and click Notes. The Policy Notes from Britecore (or your Insurance platform) will display here.
Attachments – On the card module, click the Policy Notes tab, then click on Attachments to view all current policy attachments. Click on the link to open the attachment directly on the insurance platform.
Commit Policy – For New Business Cards, you have the option to Commit the Policy directly from Highway. Click on the “Commit Policy” button to the right of Card Details.
- BriteApps Integration – When you commit a policy, if the named insured has a valid email address, you will have the option to automatically enroll the primary named insured to BriteApps. You will be prompted with a popup on the Card Module if you would like to opt into this option. Note: If the primary named insured does not have a valid email, the option will not be available.
Related Cards – View a list of other Workflow cards with the same policy attached. Click on Policy Details, then click “Related Cards.” A table will load with all related cards and their Title, Table Name, and Due Date. To open the card in a new tab, click on the card’s row.
Related Claims –
There are two ways of finding related claims for a Policy on Highway. First, on workflow, when you attach a policy to a card, you will see a tab in the Policy Details tab called “Related Claims.” The new tab will display a table of all claims for this policy. The table will include the Claim Number, Date Added, and Date Updated. If you click on the claim row, the claim will open on BriteCore in a new tab.
The second way to view related claims is by navigating to Tools and selecting “Related Claims.” Enter a valid policy number and submit. All claims with the entered policy number will display in a table. Similar to the Related Claims on the workflow module, the Claim Number, Date Added, and Date Update will appear, and clicking on the claim row will open the claim on BriteCore in a new tab.
Attach Claim
Attach a Claim – Click on the desired card’s row to open the card module. On the top left side of the card module, under assignees, and besides “Attach Policy”, click on “Attach Claim.” The Attach Claim form will appear and accept a claim number or ID. The form will default to the claim number. Slide the toggle to display “Claim ID” to submit a Claim ID or keep it on Claim Number. Enter your claim number in the text area. You will see an alert message letting you know your claim has been successfully attached. Note: In order to attach a claim, a policy must first be attached. Attach a policy to activate the attach claim button. Attaching claims is only available to claim tables, Agent Submitted Claims, Claim Submissions, Custom Cards (built-in), and any custom table your admin user has allowed. Admin users, view the Custom Tables section in Admin Documentation to learn how to turn on Claim Attach.
Once your claim is attached, the “Attach Claim” button will display “Claim:” followed by your claim number.
Remove a Claim – Click on the desired card to open the card module. Select the “X” in the “Claim [Claim Number]” button on the top left corner beside Policy Attached. You will receive an alert message stating the claim has been detached. Note: A policy is required to be attached to have a claim attached. If a policy is detached from the card and a claim is attached, the claim will also be removed. You will receive a confirmation message before this occurs.
Attached Claim Options
When you attach a claim to a card, new card options become available to increase your use on Highway by integrating into your Insurance Platform (such as Britecore). The following are only available if you have a claim attached.
Quick Push Comment to Claim – Similar to push comments to Policy, you can push a comment directly to a claim. Scroll to view the comment you wish to push. On the far right of your comment, select the three horizontal dots, or the ellipsis, to view the comment options. From the options, select “Claim Quick Push.” You will receive an alert message stating “Successfully pushed.” Your comment will now be visible in the Notes section of the Claim or on Highway by viewing Claim Notes on the Claim Details tab.
Custom Push Comment to Claim – similar to custom push comment to Policy, you can edit a comment before you push to a claim. Scroll to view the comment you wish to push. On the far right of your comment, select the three horizontal dots, or the ellipsis, to view the comment options. From the options, select “Custom Push.” Custom Push will open a “Send Comment To Claim Number: ” form. On this form, you will be able to edit the Note Title and Note Details. Add any changes and when done, select the “Submit” button. You will receive an alert message stating “Successfully pushed .” Your comment will now be visible in the Notes section of the Claim or on Highway by viewing Claim Notes on the Claim Details tab.
Claim Attachments – Similar to Policy Attachments, you can view your claim attachments. On the card module, click on Claim Details, then click on Claim Attachments. Click on the link to open the attachment directly on the insurance platform. Note you must be logged into your insurance platform to open the selected Claim attachment.
Claim Notes – Similar to Policy Notes, you can view your claim notes. On the card module, click on Claim Details, then click on Claim Notes. The claim notes from your Insurance Platform will display here.
File Storage
Easily attach/store a file to a card on workflow. You have the ability to upload, download, and preview some types of files up to 20MB.
Attach a file – For a new card, select the Add Card button. Fill in your card information (Title, Assignees, Due Date, Card Table). In Card Details, click the upload file button and select a file. Once the card is created, your file will be saved to the new card. The file will now be injected into the details through either a viewable object or a link (depending on the file type).
For comments, open the card module by selecting anywhere on the card’s row from the Workflow table. Navigate to the card’s Comments. Then, click the upload file button and select a file. The file will now be injected into the comment through either a viewable object or a link (depending on the file type). Saving the comment will save it inline as expected.
Save As PDF
Workflow allows you to save your card details as a PDF.
Save Card Details As A PDF – open the card module by selecting anywhere on the card’s row from the Workflow table. Click on the “Save as PDF” button beside the card details section and under the edit card pencil icon. Depending on your browser, the PDF will open/save differently. For three of the most commonly used browsers:
On Firefox, the pdf file will immediately download and open on a new tab. From there you will be able to save the file or print the file using the toolbar.
On Chrome, the pdf file will immediately download. You should see the file at the bottom of your chrome screen. Click on the arrow to view different options on viewing the file or locating the downloaded file.
On Safari, the pdf file will immediately download. You should see the file at the top right corner of your screen when you select the “Show Downloads” button (downward facing arrow). You can double-click to open the file or right-click to see more options.
The above are subject to change based on the browser or your settings.
File Name – The details PDF saves as the table name and the card’s due date. For example, “CustomCards_2021-01-14” will be the file name for a saved PDF from the Custom Cards table that has a due date of January 14th, 2021. Once you save the file, you are able to change the file name from your computer. Locate the file and right-click to see your options. On the options, select “Rename.”
Workflow Report
Easily get a snapshot of your workflow cards with Workflow Report.
At the top right of the workflow table, click “View Report” to see your or your team members’ current card count per table. Card counts are separated out by status and completion status.
Change the user you are viewing by updating the dropdown on the top left corner. Select the down arrow to view a list of all your available teammates. Select the desired user and the Workflow Report will update in a few seconds.
Select or Click any row to easily jump to that table’s view on Workflow. Workflow’s view will show the chosen table and chosen user.
To close the Workflow Report, select the “X” in the top right corner of the module.
Daily Task Report
Another option for an overview of your Workflow cards is Highway’s Daily Task Report.
The report will be generated once a day (overnight) to show a snapshot of past due cards, cards due today, and upcoming cards due. Easily access your cards from your email by clicking on the card title. The link will open the card directly on Highway.
You can sign up for the Daily Task Report on Notification Settings. Navigate to Settings, then click Notifications. Scroll down to view “Daily Task Report” under the Email, click the red X to turn it to a green checkmark to turn on, and Submit to save changes. Your first report will be delivered the next business day.
Workflow Search
Search makes it easy to find a specific card in the workflow. Search looks for your keyword through your team’s cards and comments. The search box can be found at the top of Workflow.
To start – enter a keyword in the search box and click the magnifying glass to search. Find the Total Results number in the top right corner. Search results will load on a new table.
Key Components – The search table consists of 4 columns: Title, Assignees, Table, and Search Score. Results will show a card title or “Card Comment”. If the title is “Card Comment” look in the comments section for your search word. On the search table, view the card assignees and the table name of where the card lives. The results are ordered based on the final column, the Search Score. The higher the search score, the more confident the search result is. For example, a two-lettered search will result in low confident scores versus a complete word found multiple times in a given card.
Pages – A maximum of 25 results will load per page but if there are more than 25 Total Results, view additional results by changing the page number at the bottom of the table. Use the left and right arrows to move back or forward a page or manually enter the desired page number. If no information is found, you will see a “No Data” message. View the total number of pages available at the bottom of the table to know the possible page numbers to manually enter.
Filters – There are 2 filters provided, filter by a user or the card status. Both filters will initially default to All. Your results will refresh when a new filter is selected.
Actions – Click on the result row to open a card module and perform all the same actions for the card as you can perform on workflow. For example, update the assignees, edit your card, or make a comment.
To Close – If you want to go back to workflow, click the “Back to Workflow” button on the top left corner.
Helpful tips:
- If you are looking for an exact word or phrase, wrap your search term with quotation marks. For example, wrap a policy number by entering “Policy-Awesome2022” instead of Policy-Awesome2022.
- Use Boolean Operators (AND, OR, and NOT). For example, searching: Renewal AND July, Dog OR Pool OR Estate, Renewals NOT 2021.
Workflow Checklist
All cards on Workflow have a Checklist tab.
Add Task – To add a task click on “Add Task” at the top of the Checklist tab on a card. Adding an Assignee and Due Date are optional. Click “Submit” to add your task.
Edit Task – You can edit a task using the pencil icon at the end of each task or delete the task by using the trash icon. You can rearrange the order of your tasks by clicking and dragging the desired task to the desired spot.
Complete Task – Complete your task by clicking on the box on the far left side. When you complete a card, the task will display the completed date and who completed the task. There is a progress bar at the top of the checklist tab that will change when you complete/incomplete a task.
Hide Complete – At the top of each Checklist tab, there is an option to hide completed tasks. Click on the box next to “Hide Completed Tasks” to hide all completed items.
Notifications – Choose to be notified when a new task is created, deleted, edited, or completed. You will receive these notifications if you are assigned to the card or the task.
–Saved Checklist Templates —
Workflow Checklists can save templates and add templates. This allows users to quickly add a saved checklist template to any card instead of manually creating the checklist each time.
Save an Existing Checklist as a Template Checklist- On a workflow card, you can save an existing checklist as a template checklist by clicking the “Save as Template” button at the top of the checklist tab. Choose a unique checklist name to save.
To view a list of all the current checklist template names, go to the “Tools” page, scroll down to “Workflow Tools”, and select “Checklist Templates.” Once a unique name is entered, select “Submit” and the checklist will be visible on “Checklist Templates” in “Tools”. A saved checklist will include the task details and assignee (optional). The due date will not be saved as part of a checklist template.
Create a Checklist Template from the Checklist Template page- Click the “Add Checklist” button and enter a unique name. The new checklist template is shown below. Add tasks to the checklist template by selecting “Add Task.” Enter your task details and assignee (optional).
Edit Checklist Template – On Checklist Template, edit the checklist template title or individual tasks by clicking the pencil icon, delete a whole checklist template or individual tasks by clicking the trash can icon, and reorder the checklist by dragging and dropping the tasks to the desired place.
Add Saved Checklist – To add a saved checklist to a card, open the desired card and click on the checklist tab. Click on the “Add Saved Checklist” button. Select the saved checklist from the dropdown and then “Submit.” The saved checklist will be copied onto the card.
You can also add a template checklist when you create a new card or copy a card. Select your checklist template from the dropdown to be added when the card is created.
Checklist Templates on Custom Action – You can add a checklist template as a Custom Action. On the Custom Action page, you can add a Checklist template when the Cause is “When a Card is Created”. Add your desired cause modifier and under Effect choose “Add Checklist Template.” Select “Edit Modifier” and choose the desired checklist from the dropdown. Select “Submit” to save your selection and then “Submit Changes” to save your custom action. Now when a card is created with your chosen modifiers, the card will have the selected checklist.
You can also add a checklist template when the Effect is “Create Card.” Select your desired checklist template from the dropdown and when the card is created, it will have your chosen checklist.
— Convert a Checklist Task to a Card —
Open a card and click on the Checklist tab. To turn your task into a card, click on the “Convert to Card” button next to the Edit task button (pencil icon). A new Convert to Card form will appear. It will appear similar to the create a card form and the copy a card form. Fill in all required information (Title, Assignees, Due Date, and Details). Some of the information may be pre-populated depending on if the Task already had the information i.e. assignee and due date.
Select Submit to save. Your new card will be visible on the selected table. Your task will remain a task on your checklist but can now be viewed as a card as well. Open the new card. From the new card, you can access the parent card (the card where the task is located) by clicking on the icon next to “Parent Card”. From the original checklist (or parent card), you can open the card by clicking on the “Open Card” icon next to the edit button where the “Convert to Card” button previously was.
Any changes done to the task are reflected on the card, i.e. Completing the Task –> marks the card as complete, reassigning the task user –> reassigns assignee on the card, editing task details –> updates Card Title, editing task due date –> edits the card due date, and deleting task –> deletes card. And vice versa, updating the card title will update the task details, etc.