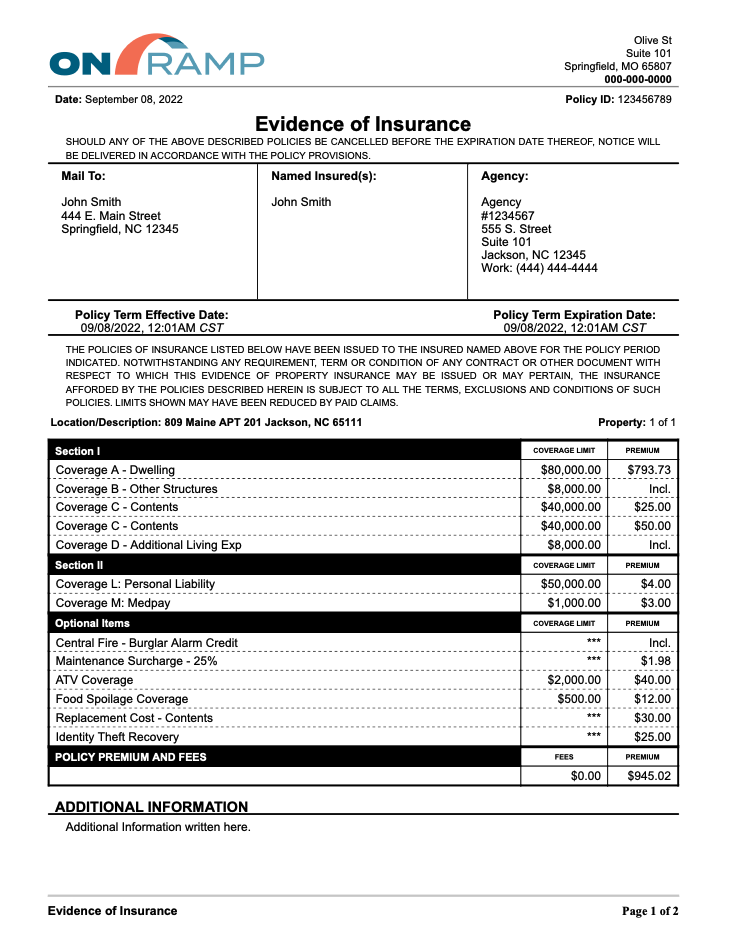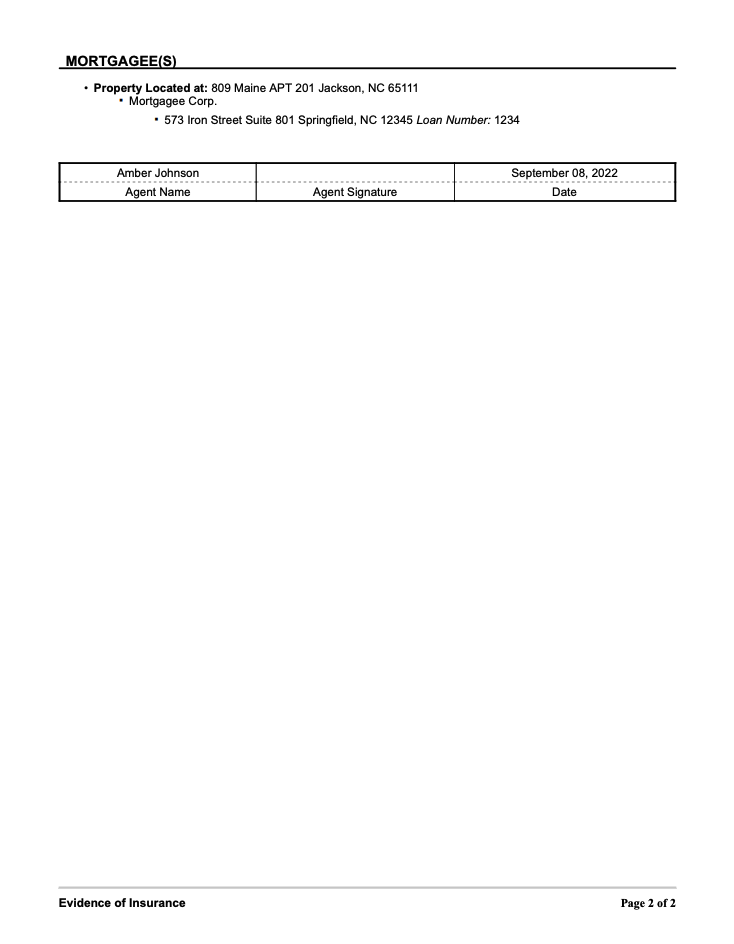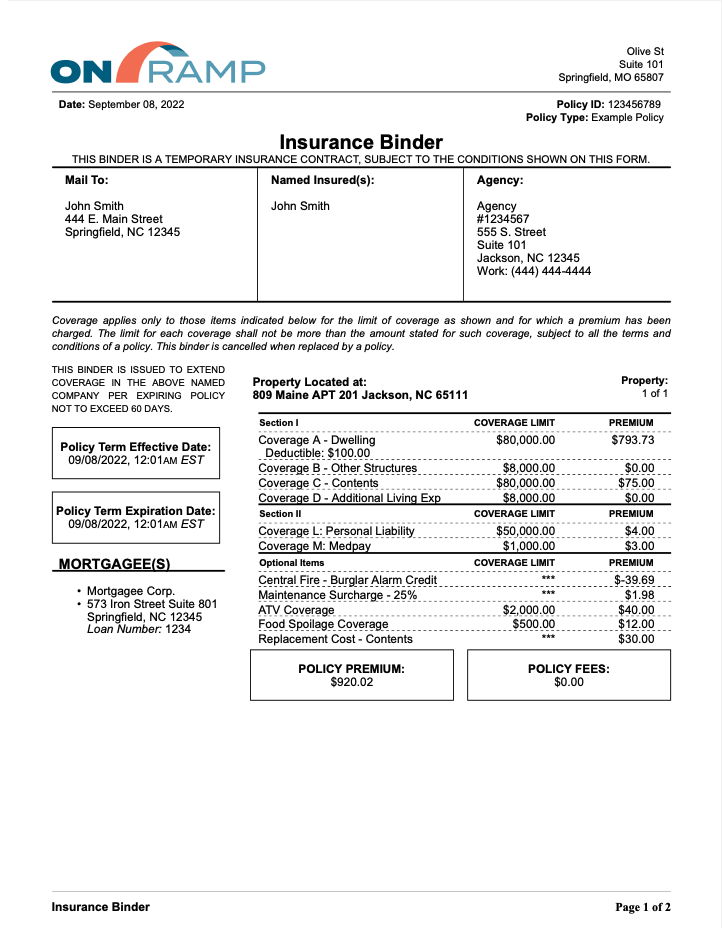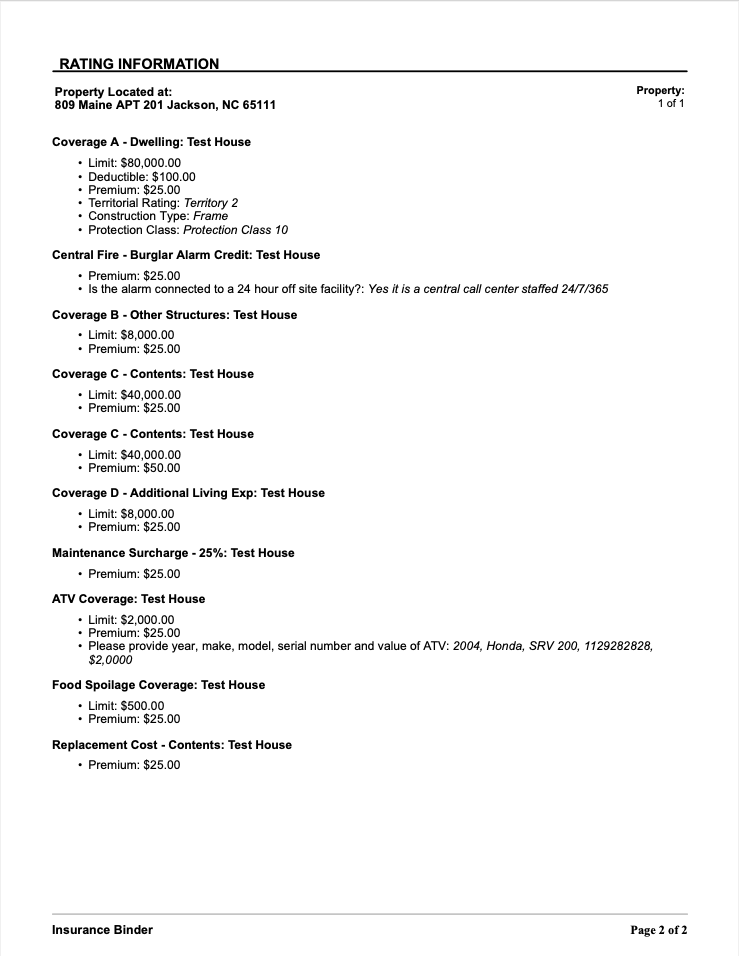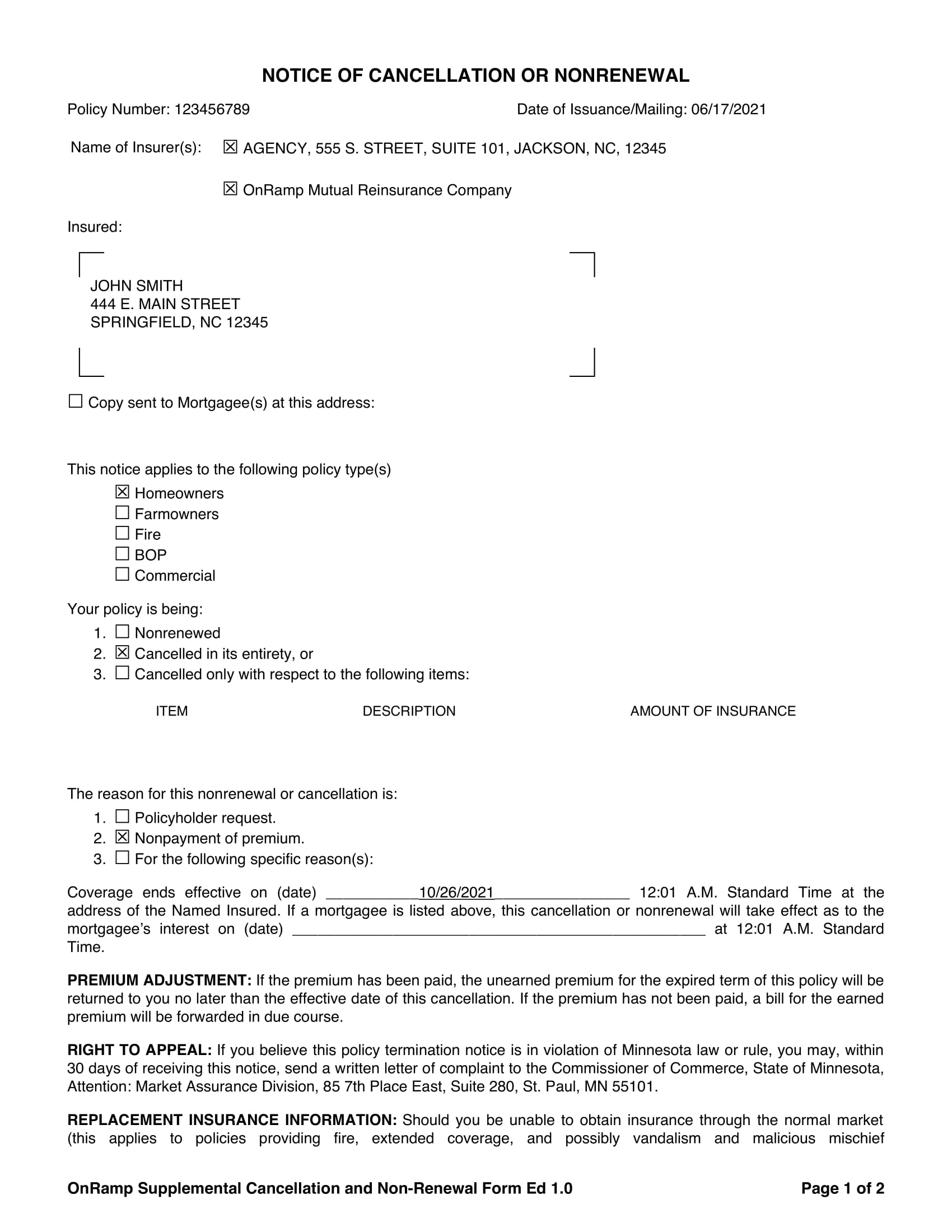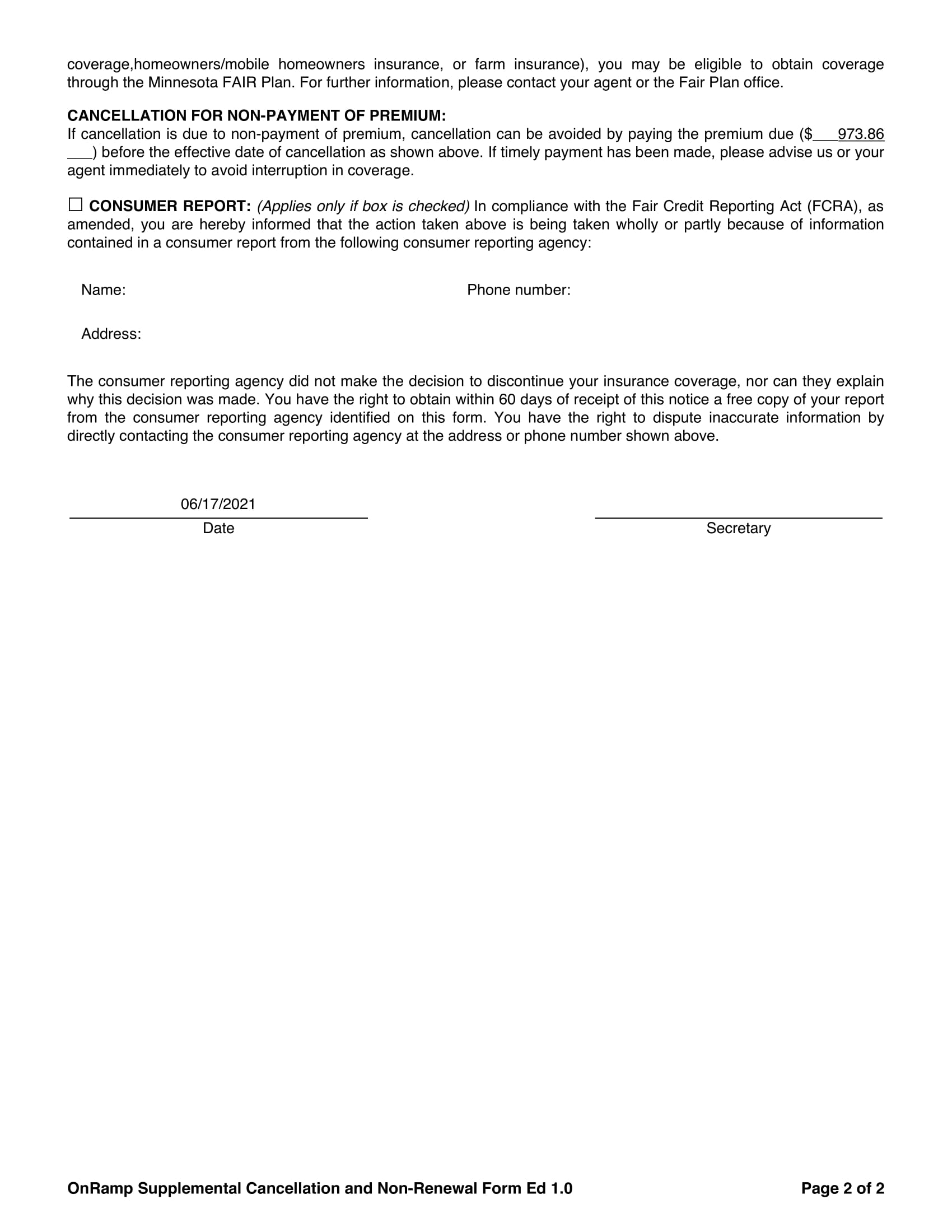Updates
Need Help
Home > Documentation > Highway® > Updates
Workflow
Overview | Filters | Individual Cards | Change Assignee | Change Due Date | Card Status | Card Priority | Create Card | Edit Card | Copy Card | Share Card | Delete Card | Add Comment | Attach Policy | Attached Policy Options | Attach Claim | Attached Claim Options | File Storage | Save As PDF | Workflow Report | Workflow Search
Custom Actions
Overview | How To Use
Tools
Overview | Credit Score Updater | Deliverable Generator | Print Report Tool | Report Runner | New Business Rules | Endorsement Rules | Related Claims
Reports
Highway Reports | Test Templates
AdminOverview | System Tag Tool | Update Built-in Tables | Custom Tables | User Management
Updates Guide
Overview
OnRamp is continuously growing and improving our products to meet your needs. Maintaining clear communication is important to us. We have incorporated different tools to keep you up to date.
Roadmap
We strongly believe in your input and ideas on how we can grow and improve.
View Project Tasks – Roadmap is our way of keeping you up to date on our current projects and upcoming projects.
View the progression of tasks by the section they are located in. We currently have In Queue, In Progress, Testing, On Hold, and a Completed section. If there are no tasks in that status, the status section will be hidden. Read more about each task by clicking on the arrow beside the task title. A description will appear below to provide more information on the project.
In Queue – you will find future project tasks. The projects OnRamp will work on next will be chosen based on the number of votes in this section. Vote on your preferred task by clicking the “Vote” button at the end of the task’s row.
- Unvote – If you change your mind, you can unvote your previously voted task. Your current voted task will have an “Unvote” button at the end of the task’s row. Click the “Unvote” button and you will be able to vote on a new task.
Send Ideas – If you have an idea for a future project and do not see it listed on the Roadmap, send us your idea.
At the top left corner of the Roadmap page, you will see a “Send Idea” button. Click on the button to open a help form. Enter your ideas Title in the Subject and a Description of your idea in the message section. We want to make sure we fully understand your idea, please provide as many details as possible in your idea description.
The OnRamp team will review your idea and if approved, we will add it to the In Queue section on the Roadmap page.
Support
We have added a support request link on Highway to give you easy access to support. The link will take you to our website and open a help form, auto-filled with your name and email. If you prefer to be contacted at a different email, you can change the auto-filled email. Under “Your Email”, there is a space to enter additional emails to receive a carbon copy. You can CC another teammate involved in the query or add additional emails of your own. Depending on where you access the support tab on Highway, the form will auto-fill Subject with the topic you may need help on. If a different Subject fits your query better, please feel free to change it on the dropdown. Enter your message and attach any related files. Once you are ready to send, click on “Submit.” From our website, the help form can be accessed on any Documentation page and can be opened by clicking on the blue question mark located on the top right corner. We will review your message and respond as soon as possible.Web Based Notifications
On the navigation bar on the left side, you will see a notification icon. This will automatically update and keep track of your notifications. The notifications will be very similar/the same as the previous email-based ones. If you click on a notification, it will automatically redirect you to the appropriate card. You can mark a notification as read or delete it by hovering over any comment and clicking on the checkmark or x on the right side. To mark all comments as deleted or read, hover over the top section of the notification modal.Release Notes
On The Main Page – you will be able to find the latest updates in a notification box. When new updates are recently added, the information box will be open.
The Notification Box – will include the title of the updates and the date of the changes. The content of the notification box will provide a shortlist of the latest updates. The list will provide a quick snapshot of changes you may see while navigating through Highway.
Details – For more on the updates, head over to our Release Notes. Release Notes can be found on the navigation bar. Release Notes will be the home to all updated details. The latest updates can be found at the top but if you missed a week, you can scroll down and read about past updates.