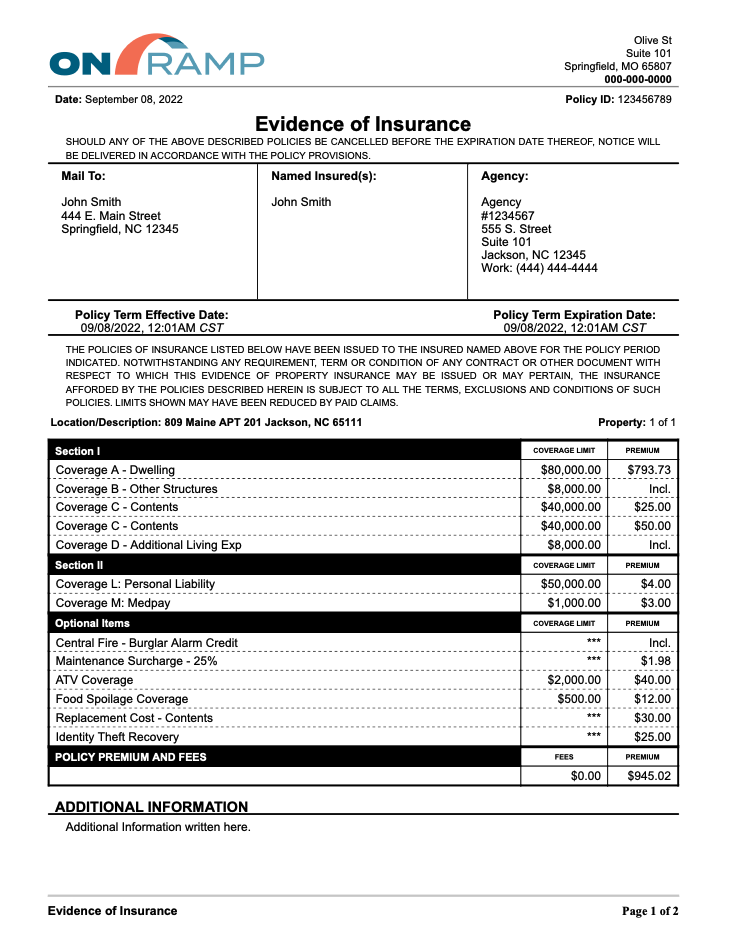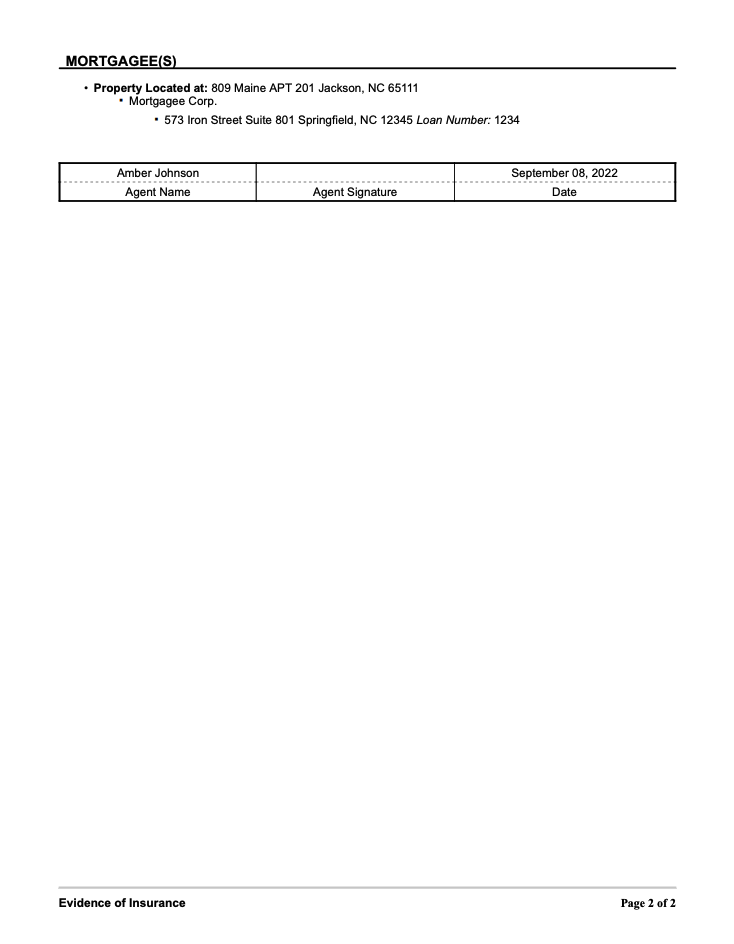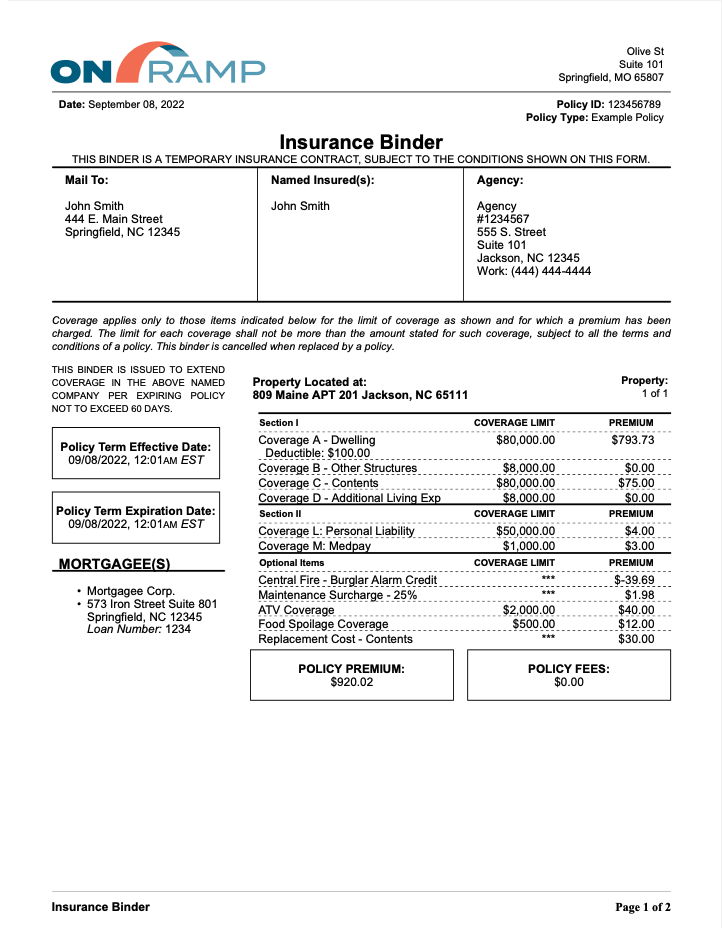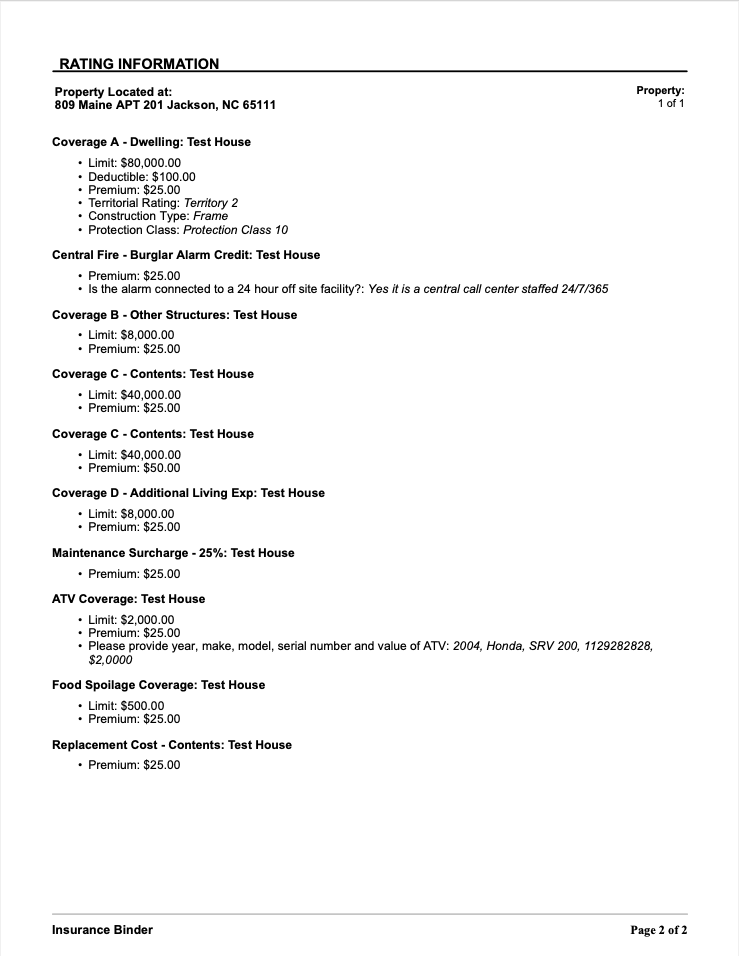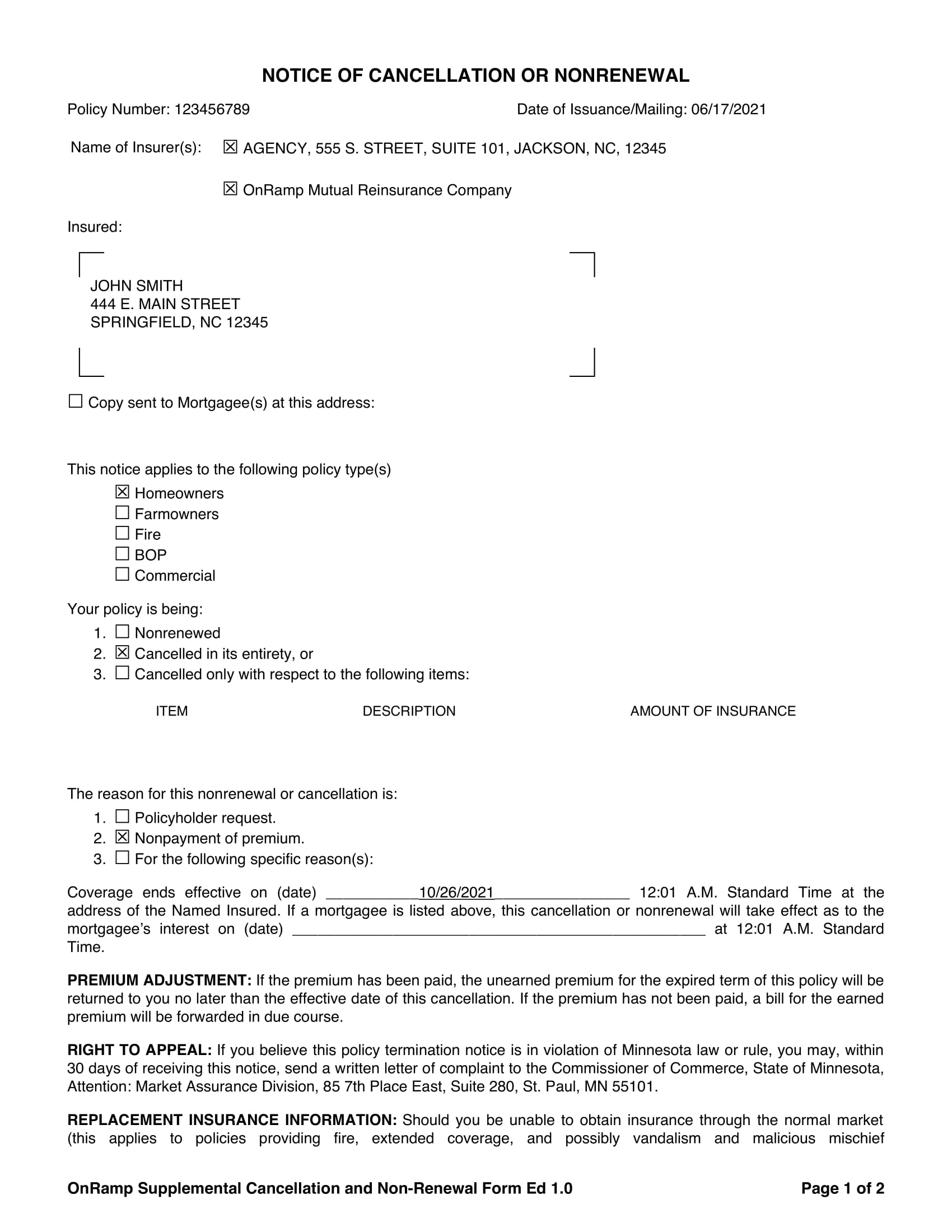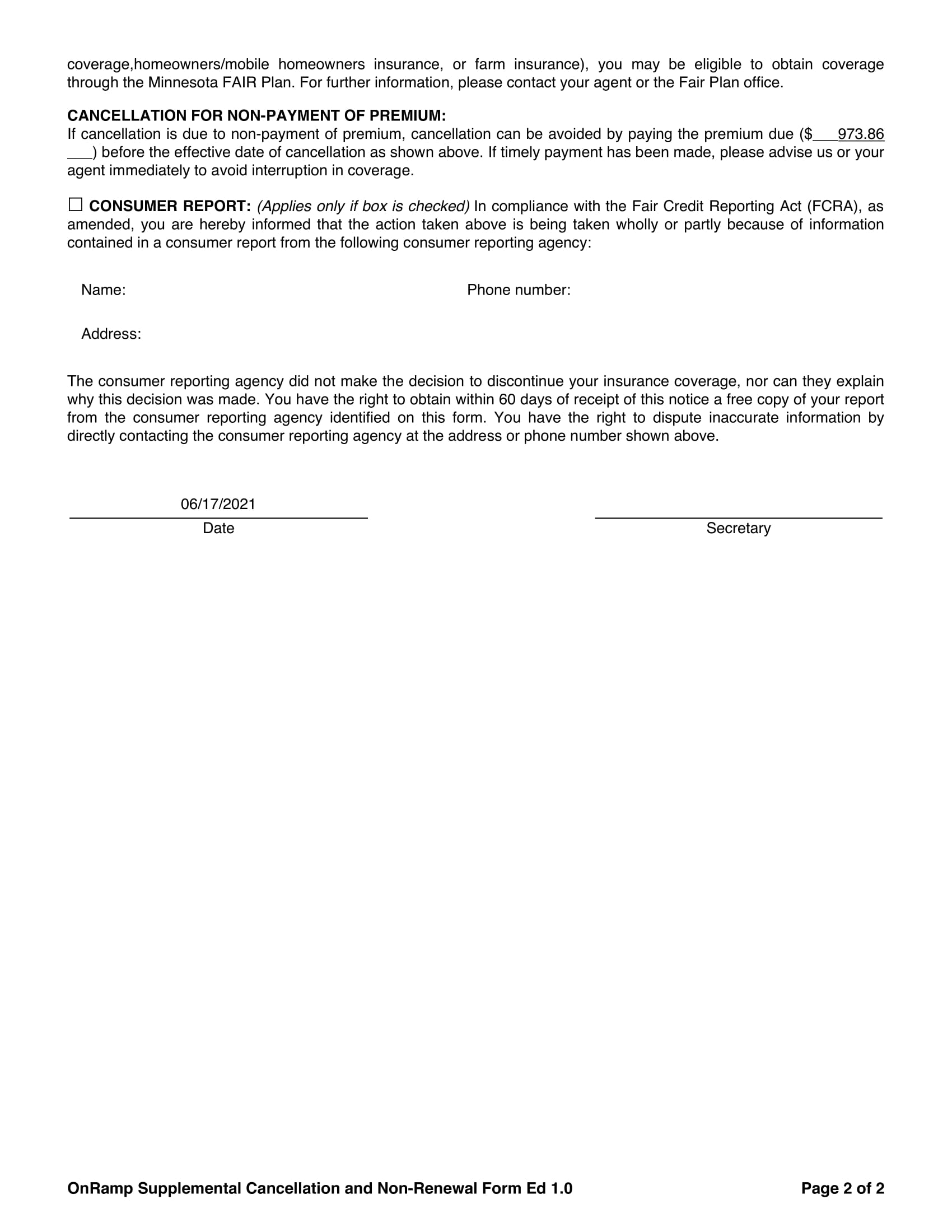Admin
Need Help
Home > Documentation > Highway® > Admin
Workflow
Overview | Filters | Individual Cards | Change Assignee | Change Due Date | Card Status | Card Priority | Create Card | Edit Card | Copy Card | Share Card | Delete Card | Add Comment | Attach Policy | Attached Policy Options | Attach Claim | Attached Claim Options |
File Storage | Save As PDF | Workflow Report | Workflow Search
Custom Actions
Overview | How To Use
Tools
Overview | Credit Score Updater | Deliverable Generator | Print Report Tool | Report Runner | New Business Rules | Endorsement Rules | Related Claims
Reports
Highway Reports | Test Templates
AdminOverview | System Tag Tool | Update Built-in Tables | Custom Tables | User Management
Admin Guide
Overview
As an admin, you have greater tools to help manage your team’s experience. Admins have access to an Admin page, which can be found on the navigation bar. We will talk about the different tools here.
System Tag Tool
Tag your agents’ new business and endorsements to an assignee in the Workflow. This is done using the onramp_systemwide_tag, but you can assign users yourself! To start tagging, click on the “System Tag Tool” button from the Admins Page. This will take you to the Update System Tags page.
Key Components – The Update System Tags page is made up of a list of agents pulled in using BriteCore’s search API. The following columns consist of the new business and endorsement types. Some agents may already have tagged users. Above the table, you will find Search settings.
Update Agent – To add or update an agent’s tagged user, select the agent’s row and the desired business or endorsement column. Once selected, a dropdown of possible users will be displayed. Select the desired user. The row will turn orange to indicate a change is in process. You can change multiple columns at once. Once you have added/updated your desired users to your agents, select “Submit” to save all your changes.
Cancel Changes – If you need to clear your changes and do not wish to save your selections, click the “Discard Changes” button. This will prevent any changes to the table.
Advance Search – Utilize the Search settings above the table to narrow down your search.
- Enter an Agent’s name in the Search textbox to locate a specific agent.
- Narrow your search to only display blank results by checking the “Only Retrieve Blank Results” box. Note: This will take about 15 seconds for every 50 results. Please do not refresh the page once you have started loading.
- Change the number of agents loaded per page in the “Results Per Page” textbox. Note: The exact number of agents per page can be inaccurate. Agents that are terminated (orange flag) will be excluded from the final results.
- View your total number of results in the top right corner, titled “Total Results.” This can help determine whether to change the page number or know the number of results on each page.
- Change the page number using the arrows at the bottom of the table or manually enter a number by clicking on the current number and typing the desired page number. Then, enter to load the next page.
Mass Update – To both mass delete and mass update system tags inside the system tags tool, access via buttons on the top of the system tag tool screen. Please check all warnings and alerts present before doing a mass update. Both of these processes take a while, so please be patient.
Update Built-in Tables
To update your Built-in Tables’ default assignees and due date, click on the “Built-in Tables” button from the Admin page.
Key Components – The Built-in Tables table is made up of four columns. The first column is a list of your tables/actions. The second column consists of the assignees to the table/action. You can make any assignee changes using the second column. The third consist of the current due date and the fourth is editable, to update the due date, displayed as Days To Complete (the number of days until the due date) followed by the new due date.
Add Default Assignee(s) – To add a table’s default assignee(s), select the table row’s Assignees column. Once selected, a dropdown of possible users will be displayed. Select the desired user(s). The row will turn orange to indicate a change is in progress. You can change multiple tables’ assignees at the same time. Once you have made your desired changes, select “Submit” to save all your changes.
Remove Default Assignee(s) – To remove a table’s default assignee(s), select the table row’s Assignees column. Once selected, a dropdown of possible users will be displayed. Select the current assignee’s name. Their name will be removed from the row and the row will also turn orange to indicate a change. Once you have removed your desired assignees, select “Submit Changes” to save all your changes.
Edit Due Date – To edit a due date, select the dropdown for the desired table’s row and select the new desired due date. Once you have selected your new due date, click on the “Submit Changes” button. Any future cards of that table/action type will now follow this new amount of days to complete. Note: You can update the due date to the date before the current date, the current date, or up to 31 days from the current date. -1 or date before indicated the highest priority. It will add the due date as the day before the card is created, making it past due.
Cancel Changes – To cancel any selections made click on the “Discard Changes” button. Select the “Back” button to route back to the Admin page and no changes will be saved.
Custom Tables
To add or update a custom table, select the “Custom Tables” button from the Admin Center.
Key Components – The Custom Tables page will display a table of current custom tables with six columns consisting of Name (of the custom table), Editable Table (determines if the table’s cards can be edited), Policy Attachable (determines if the table’s cards can have a policy attached), Claims Attachable (determines if the table’s cards can have a claim attached. Must have Policy Attachable on), Sort Order (determines the order the custom tables will appear on Workflow to users), and Delete column. On the page, you will also find an “Add Custom Table” button and buttons to “Discard Changes” and “Submit Changes”.
Create New Custom Table – Select the “Add Custom Table” button. A “Create Custom Table” module will appear. Enter a Table Name for your new custom table. Note: Create a unique name; you cannot repeat custom table names. Select if the new table should have editable cards or the ability for users to attach a policy by checking the “Editable” and “Policy Attachable” checkboxes. If you do not want users to edit their cards for your new custom table nor the ability to attach a policy to a card, leave the boxes blank. When you have added your custom table name and your desired settings selected, select the “Create Custom Table” button to add your new table. An alert will appear, stating “Table created please set desired sort order.” The module will close and you will see the Update Custom Tables page with your new custom table added. Note: by default, your table will be added at the end of your table and last in terms of sort order. You can update the sort order to your preference.
Update Sort Order – For the desired table, select the table’s row and drag it to the new desired spot. When you make a change, the affected rows’ Sort Order column will turn orange.
Once you have made all desired updates, select “Submit Changes” to save all your updates.
Update Editable Table – The “Editable Table” determines if the custom table will have editable cards or not. Editable cards allow users to edit their card title and card description. If the column shows a red “X”, the table does not have editing abilities. If the column has a green checkmark, the custom table does have editing abilities. To update to the other option, simply click on the current “X” or checkmark to switch the setting. The cell will turn orange to indicate a change. Once you have made all desired updates, select “Submit Changes” to save all your changes.
Update Policy Attachable – The “Policy Attachable” column determines if the custom table will allow a policy to attach to a card. If the column shows a red “X”, the table does not have policy attaching abilities. If the column has a green checkmark, the custom table does have policy attaching abilities. To update to the other option, simply click on the current “X” or checkmark to switch the setting. The row will turn orange to indicate a change. Once you have made all desired updates, select “Submit Changes” to save all your changes.
Update Claims Attachable – The Claims Attachable column determines if the custom table will allow a claim to attach to a card. If the column shows a red “X”, the table does not have claim-attaching abilities. If the column has a green checkmark, the custom table does have claim-attaching abilities. To update to the other option, simply click on the current “X” or checkmark to switch the setting. The row will turn orange to indicate a change. Once you have made all desired updates, select “Submit Changes” to save all your progress. Note: you must allow Policy Attachable in order to turn the Claims Attachable column on. You cannot attach a claim without a policy being attached.
Delete Table – Use the last column to delete your custom tables. To delete a custom table, click the trash icon. You will receive a confirmation message. The system will check for any incomplete cards assigned to the selected table. If there are incomplete cards, the table cannot be deleted and an alert message will inform you to complete all cards. Once all cards have been completed, the table will be able to be deleted.
Cancel Changes – If you need to clear your changes and do not wish to save your recent changes, click the “Discard Changes” button. This will prevent any changes to the tables.
Edit Statuses
All tables’ statuses are editable, whether it is on a Custom Table or Built-In Table. This feature allows admins to add, edit, or delete statuses per table. For users: this will allow you to have more categories for Kanban view, more statuses per table, and a cleaner workflow experience. For admins to update the statuses: Go to the Admin Center and click either update custom tables or built-in tables. Once on these screens, click the “edit statuses” box on the top right. This will load a new view that will allow you to update each table’s status to your liking. You can select the order for each status, delete non-starting or non-completing statuses, and edit the labels of all statuses. We enforce at least two statuses for beginning and completion on each table, though the names for these can be updated to your liking. If you have any further questions or need assistance setting these up, please get in touch with us via the support link on the bottom left of Highway.
User Management
Previously, Edit Admin. Set who is an admin and who is not by clicking on a user’s role and selecting an available option. After changing, the row will turn orange. To submit your selection, hit “Submit” at the bottom of the page.
Deleting users. – Select the trash can icon beside the user’s name to delete.
Note: this will not reflect the amount of users on billing, just within the system. The system will then check to see if there are any cards or tables that need to be reassigned. After these conditions have been met, the user will be archived.