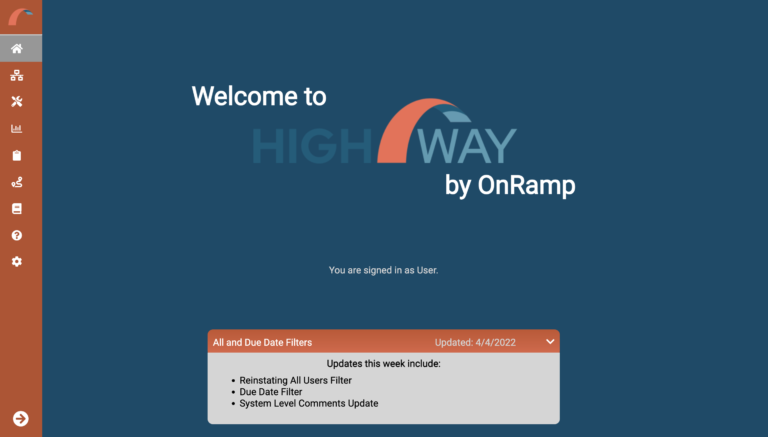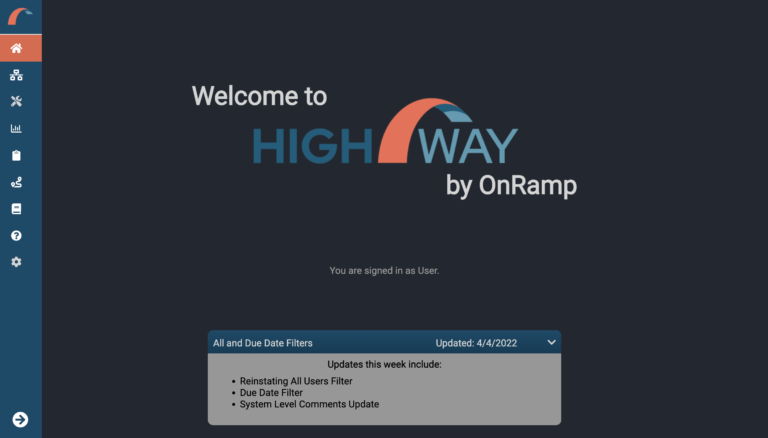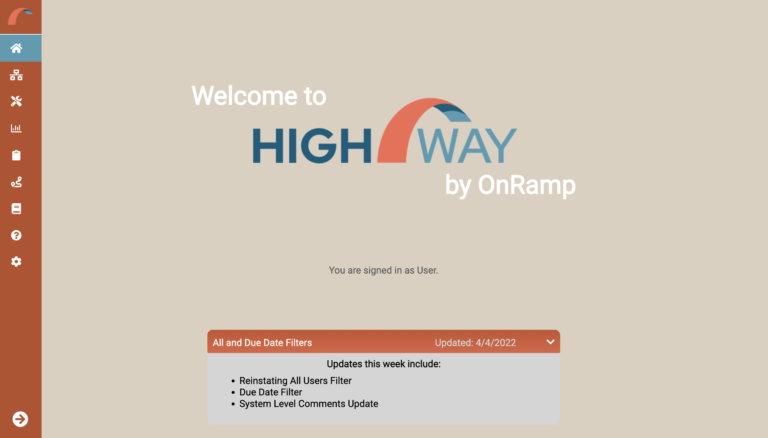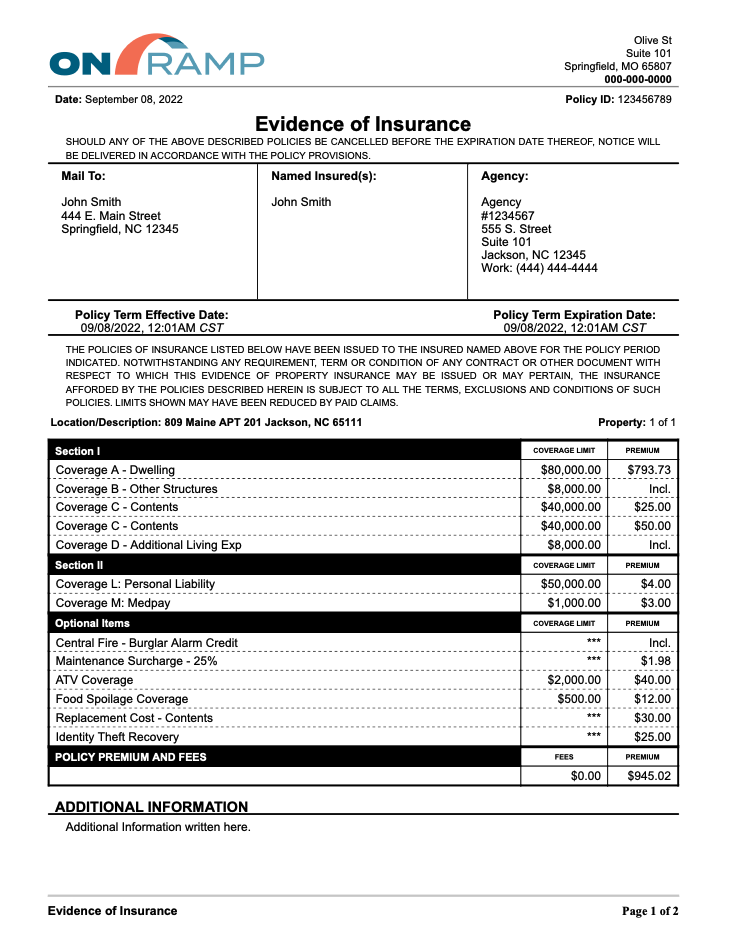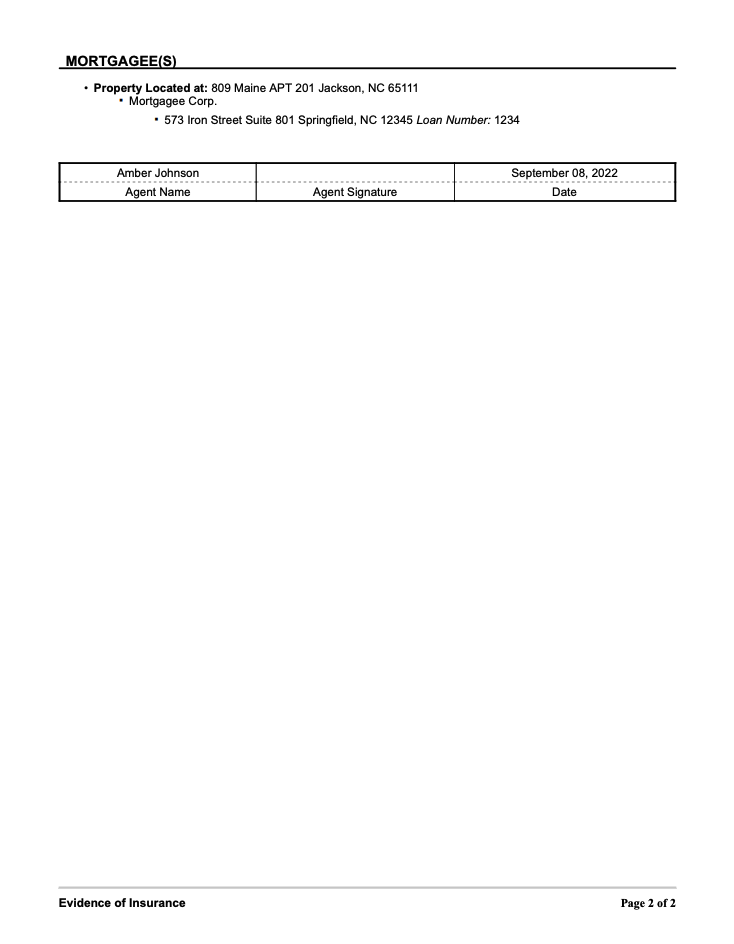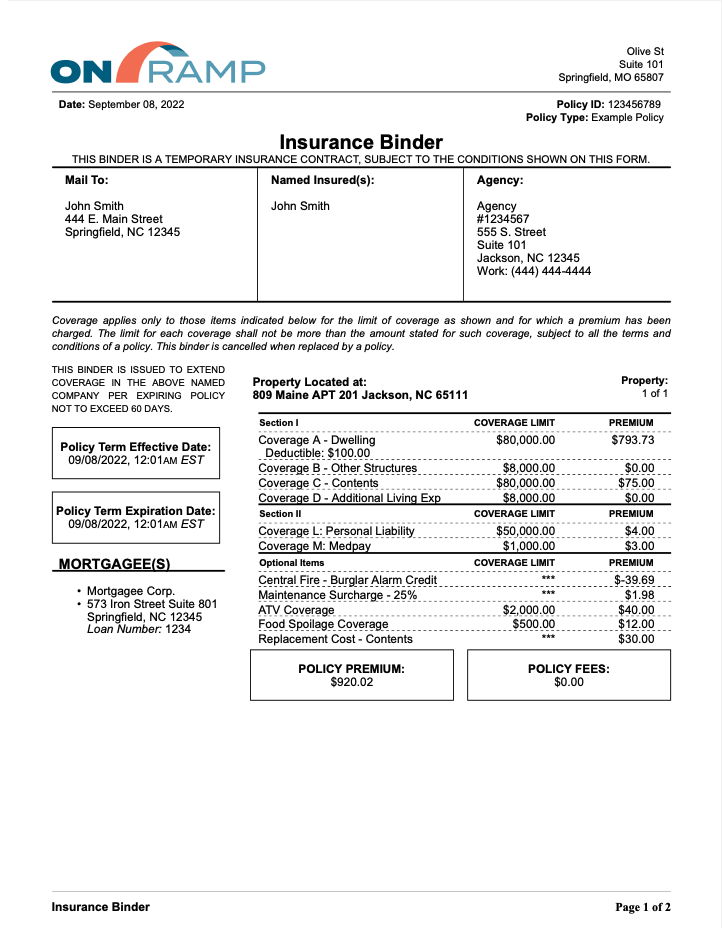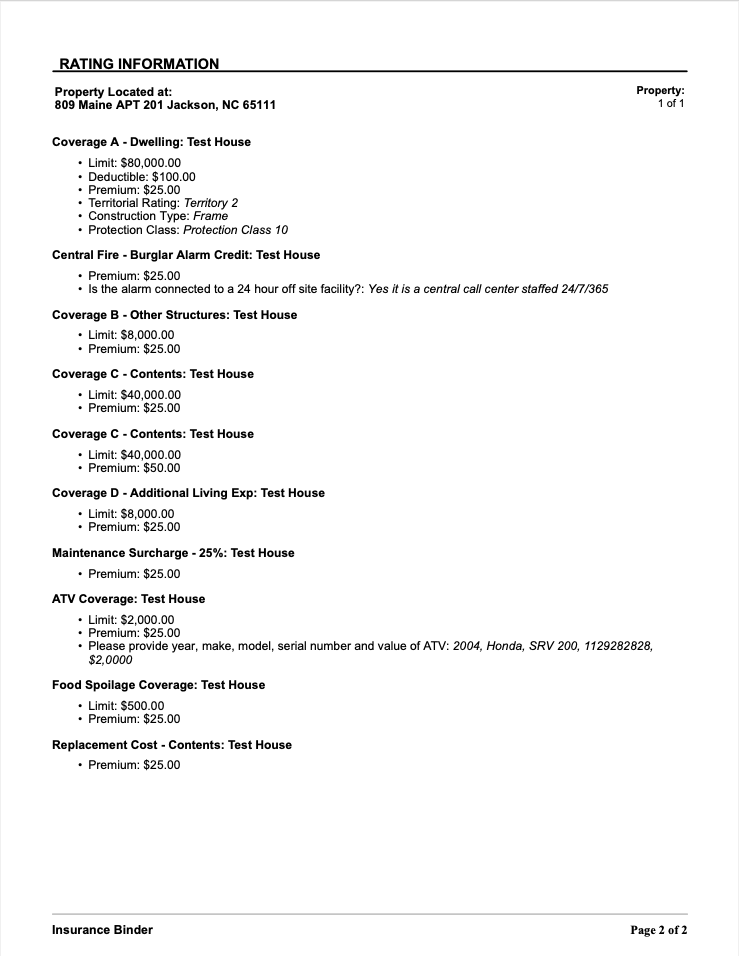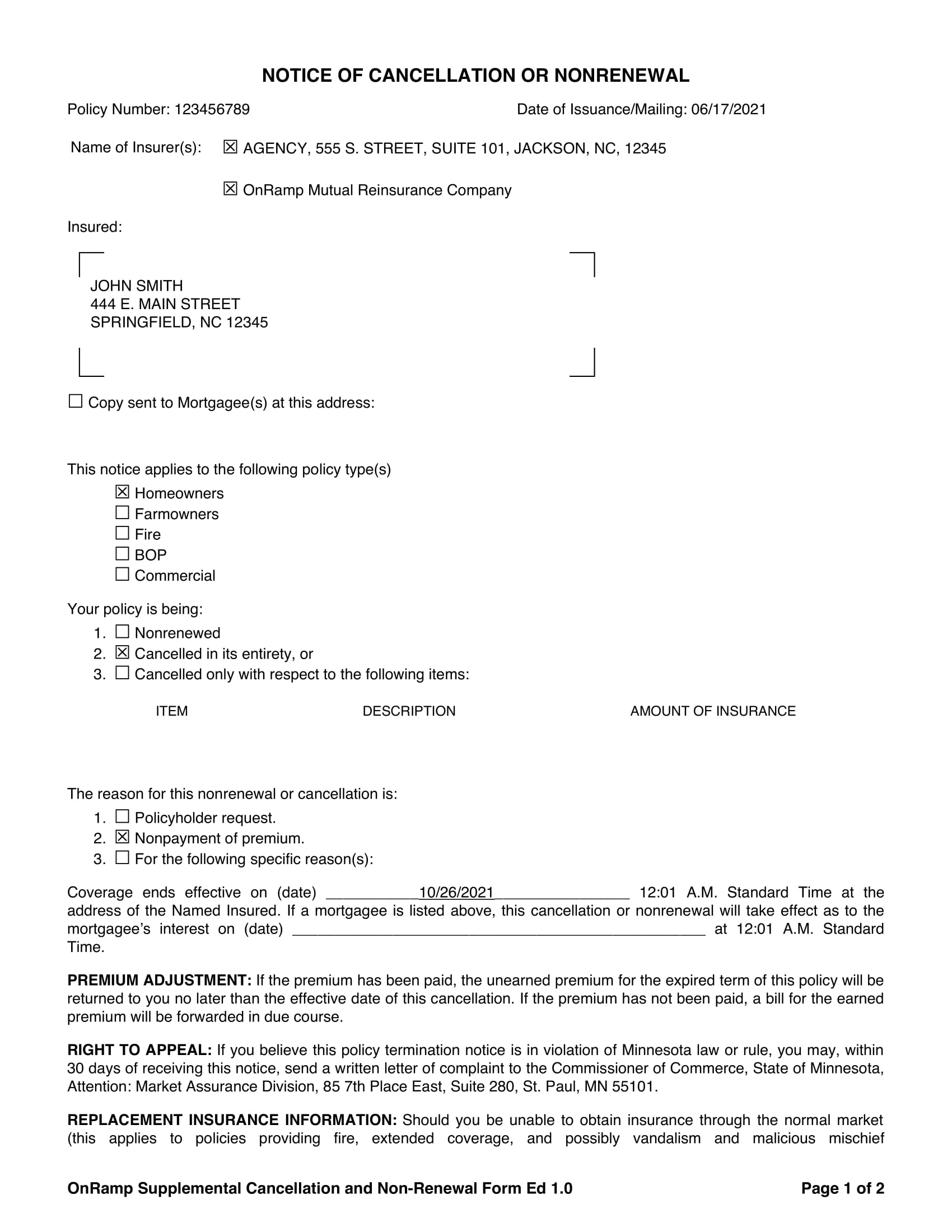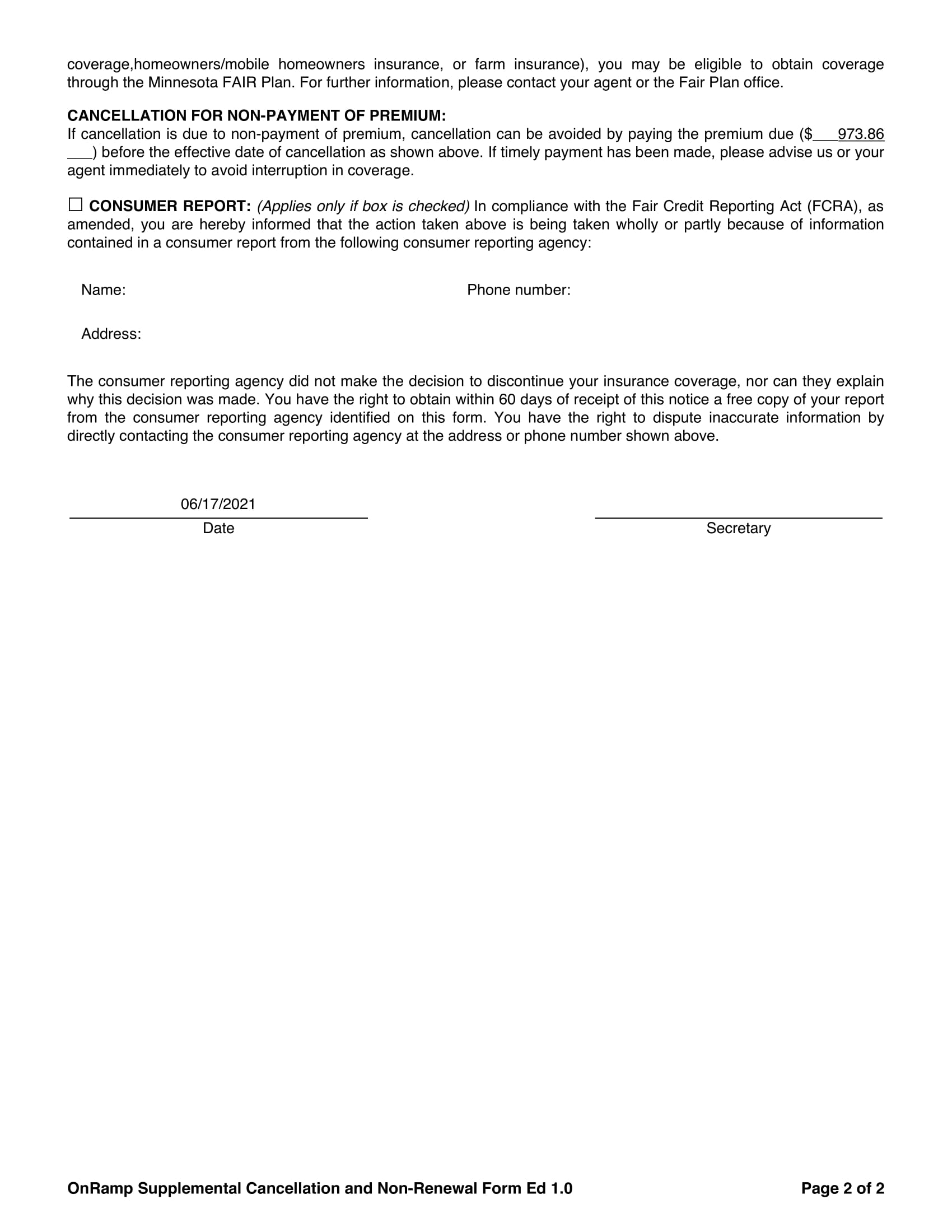Settings
Need Help
Home > Documentation > Highway® > Settings
Workflow
Overview | Filters | Individual Cards | Change Assignee | Change Due Date | Card Status | Card Priority | Create Card | Edit Card | Copy Card | Share Card | Delete Card | Add Comment | Attach Policy | Attached Policy Options | Attach Claim | Attached Claim Options | File Storage | Save As PDF | Workflow Report | Workflow Search
Custom Actions
Overview | How To Use
Tools
Overview | Credit Score Updater | Deliverable Generator | Print Report Tool | Report Runner | New Business Rules | Endorsement Rules | Related Claims
Reports
Highway Reports | Test Templates
AdminOverview | System Tag Tool | Update Built-in Tables | Custom Tables | User Management
Settings
Overview
To access settings, click on the cogwheel icon on the navigation bar. Available settings will differ depending on individual users and teams needs. All your available settings will be accessible on this page.
Notifications
From the settings page, click on the “Notification Settings” button to be routed to the Notifications page. Workflow supports email and SMS notifications. Choose which actions you would like to be notified of. Current actions include new cards, card updates, card status changes, card reassigns, new comments, updated comments, comment mentions (on by default), and more.
Note: If you want SMS notifications, you must enter a phone number.
A red “X” indicates the notification is off and a green checkmark indicates the notification is one. Click on “X” or checkmark to turn it off/on.
After changes have been made, click on “Submit” to save your changes.
Notifications on Navigation Bar
On the navigation bar on the left side, you will now see a notification icon. This will automatically update and keep track of your notifications. The notifications will be very similar/the same as the previous email-based ones. If you click on a notification, it will automatically redirect you to the appropriate card.
You can mark a notification as read or delete it by hovering over any comment and clicking on the checkmark or “X” on the right side. To mark all comments as deleted or read, hover over the top section of the notification modal.
Multi-Location Support
Certain users have multiple locations/teams on Highway. To help manage which location/team you are viewing, Highway offers the ability to easily switch your location/team view.
From the settings page, click on the “Location” button. A module will appear with all your available locations. Select the desired location and click “Submit.” You will be routed to the homepage and switched to the selected location.
Theme
From the settings page, click on the “Theme” button. A module will appear with all your available theme options. Currently, Highway offers Classic, Dark, and Gold. Once you have a theme selected, click on “Submit” to view your theme on Highway.